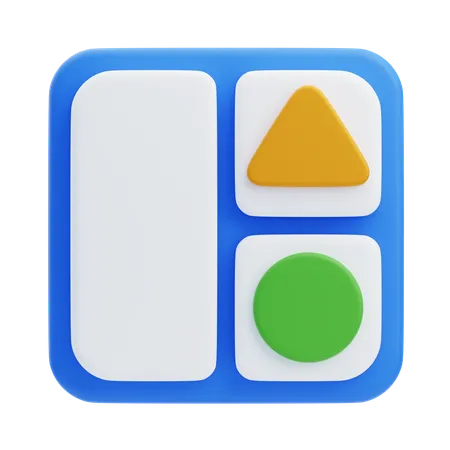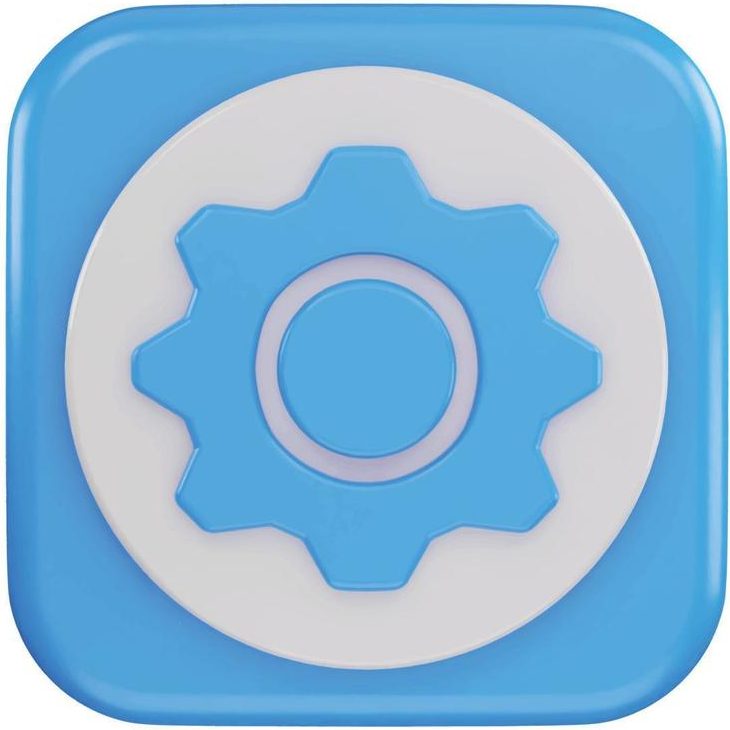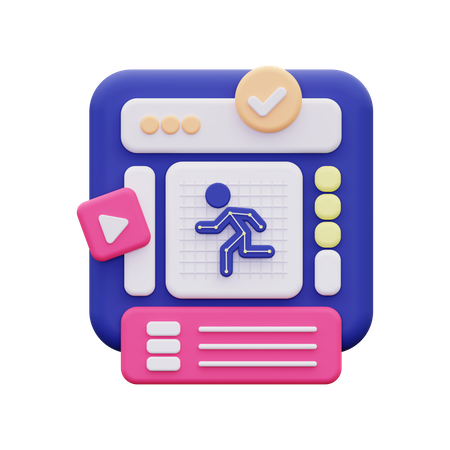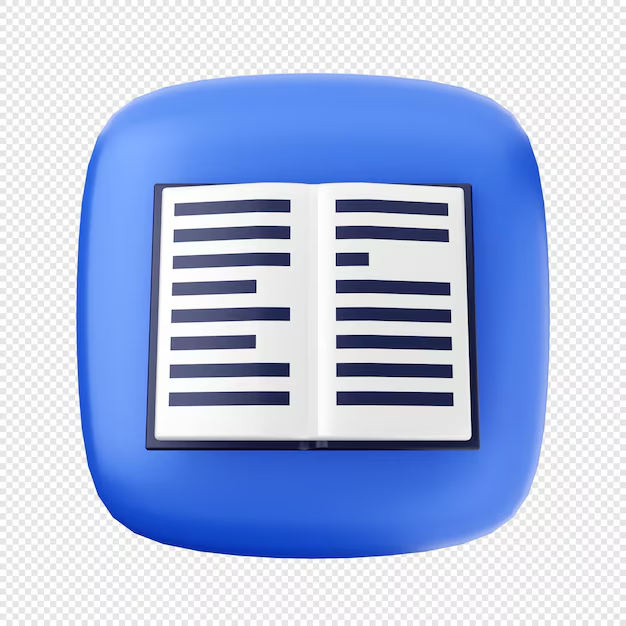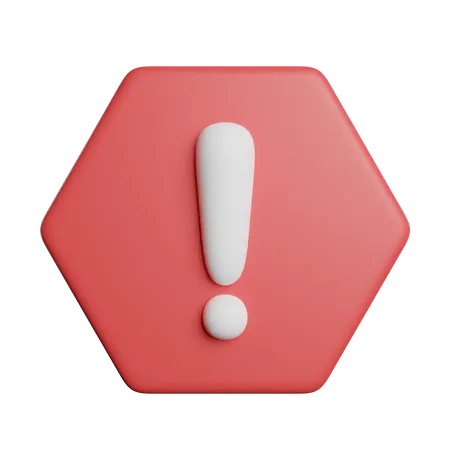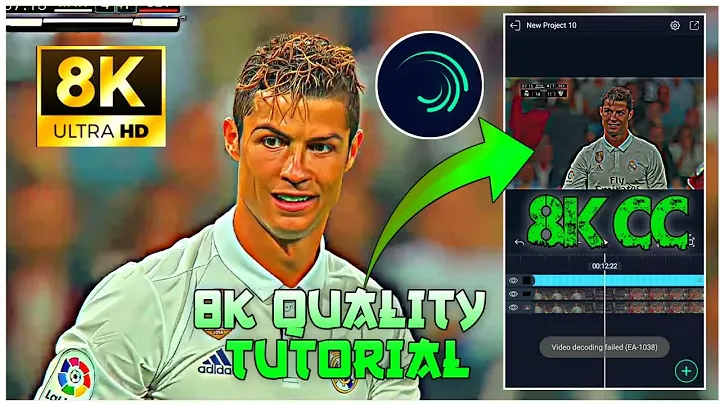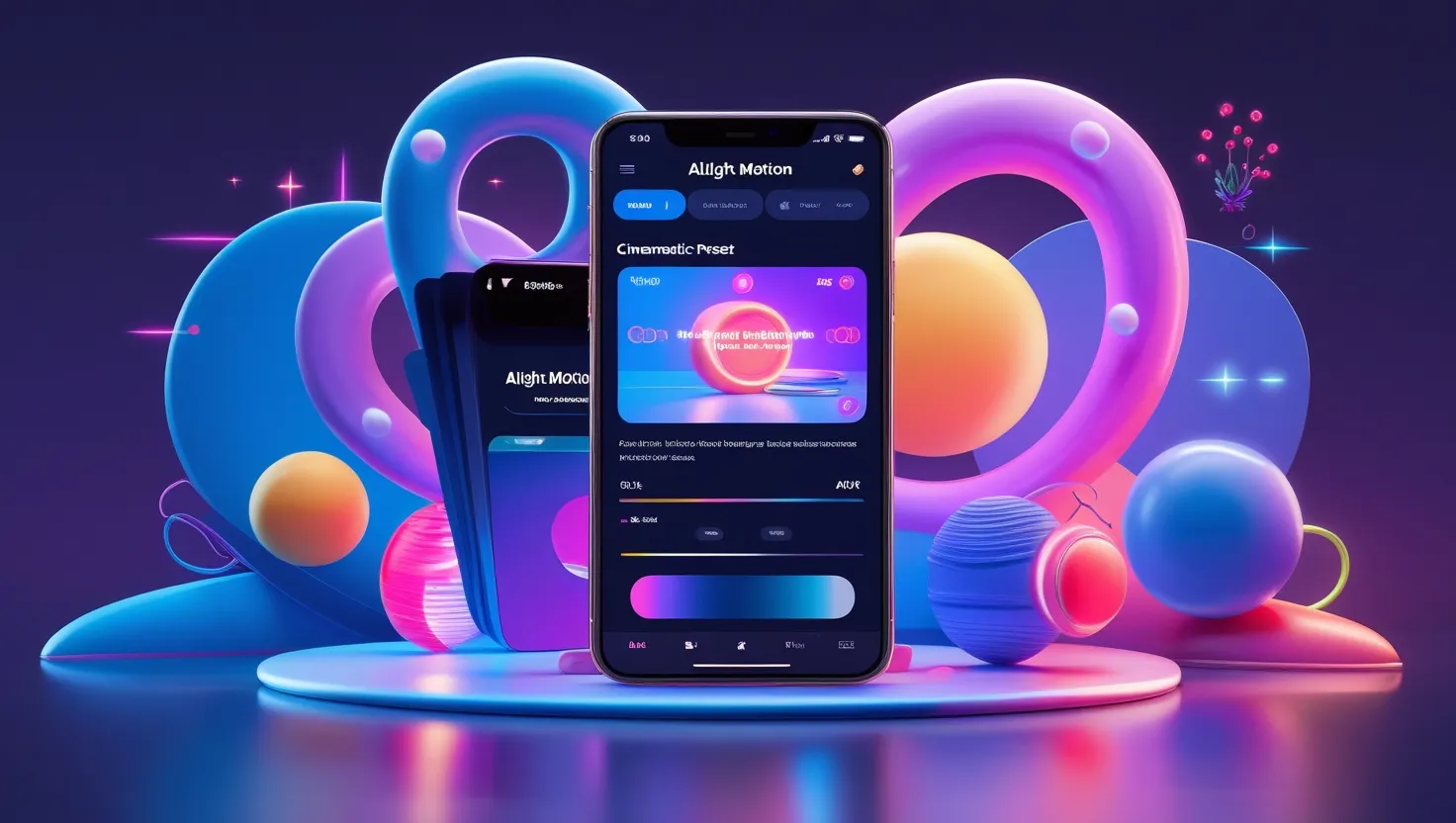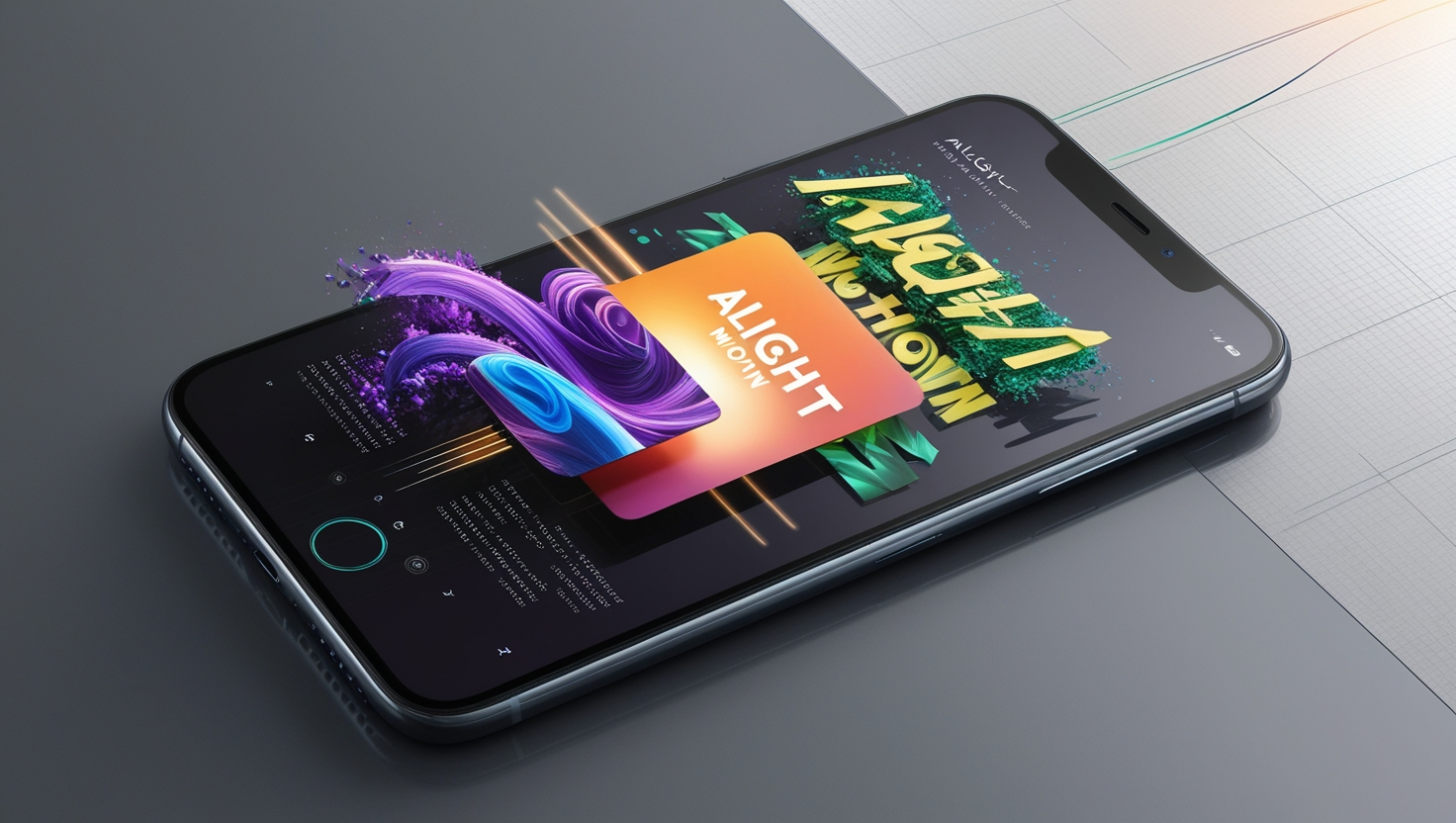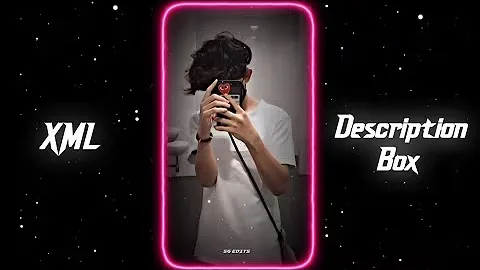Alight Motion is widely recognized as one of the most versatile video editing apps, offering professional-grade tools to creators of all skill levels. However, users often face the frustrating issue of app crashes, interrupting their creative workflow. If you’re wondering, “Why does Alight Motion keep crashing?” This article provides an in-depth look at the causes and practical solutions to resolve the issue.
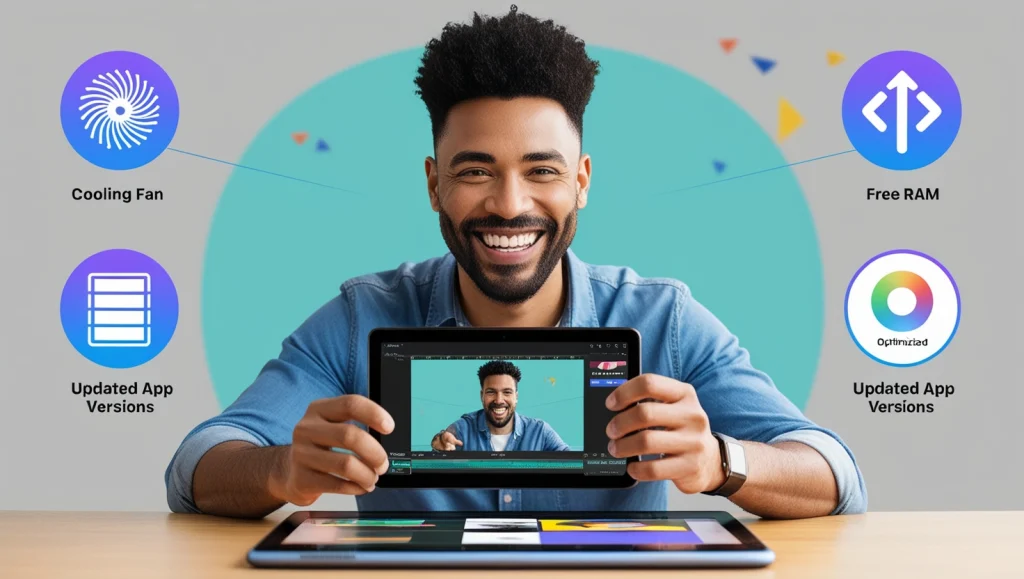
Table of Contents
Common Reasons Why Alight Motion Keeps Crashing
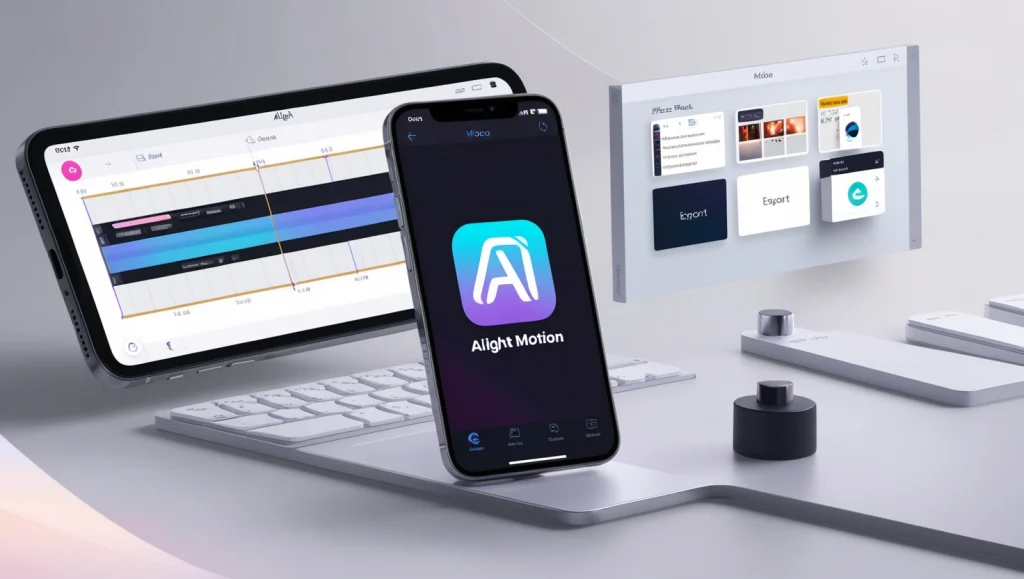
Crashes can result from various technical and user-related issues. Here’s a breakdown of the most common reasons:
1. Device Compatibility Issues
Alight Motion has specific system requirements, and older devices or incompatible operating systems can struggle to handle the app. Devices with outdated GPUs or insufficient CPU power are particularly prone to this issue.
Example: Users on older Android versions like 7.0 or iPhones below iOS 12 often report performance lags and sudden app closures.

2. Low RAM or Insufficient Memory
Video editing apps like Alight Motion are resource-intensive. If your device lacks sufficient free RAM or storage, crashes are inevitable, especially when handling large files or multiple layers in a project.

3. Outdated App Version
Newer app versions come with essential bug fixes and performance enhancements. Sticking to an outdated version increases the risk of crashes due to unresolved software issues.
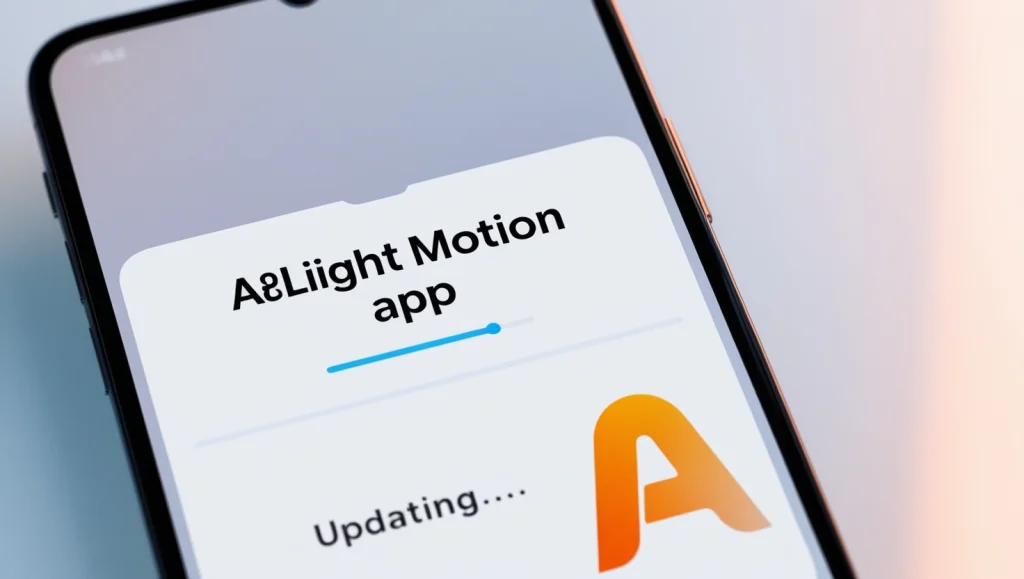
4. Corrupted Project Files
Corruption often occurs during saving or exporting a project, particularly if the process is interrupted (e.g., due to low battery or storage).

5. Heavy Resource Usage
Advanced features like 4K rendering, complex transitions, or real-time previews consume significant hardware resources, which may overload less capable devices.
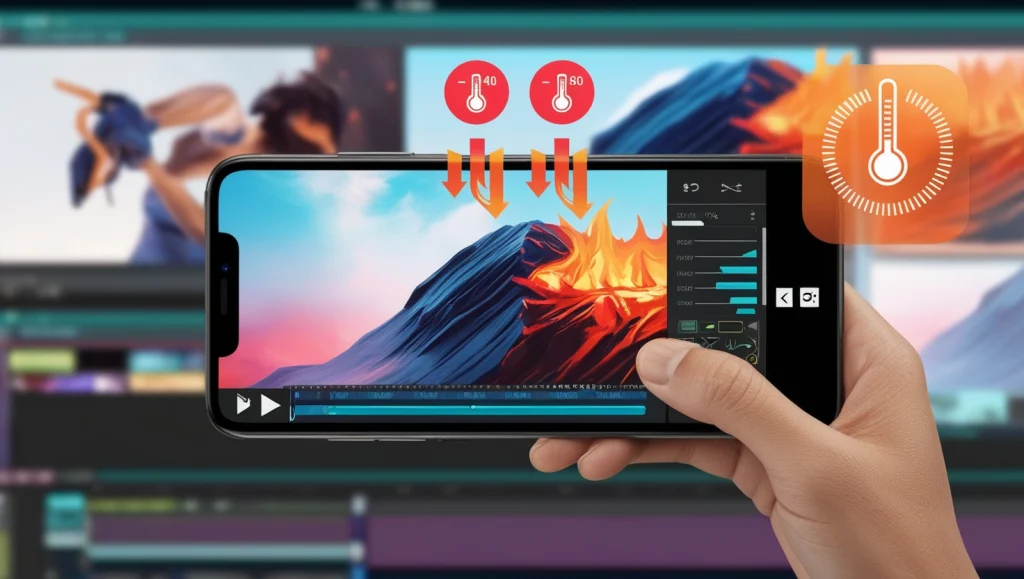
6. Overheating and Thermal Throttling
Continuous use of Alight Motion, especially for rendering or exporting, can heat your device. Overheating triggers automatic shutdowns or reduced performance to protect hardware.
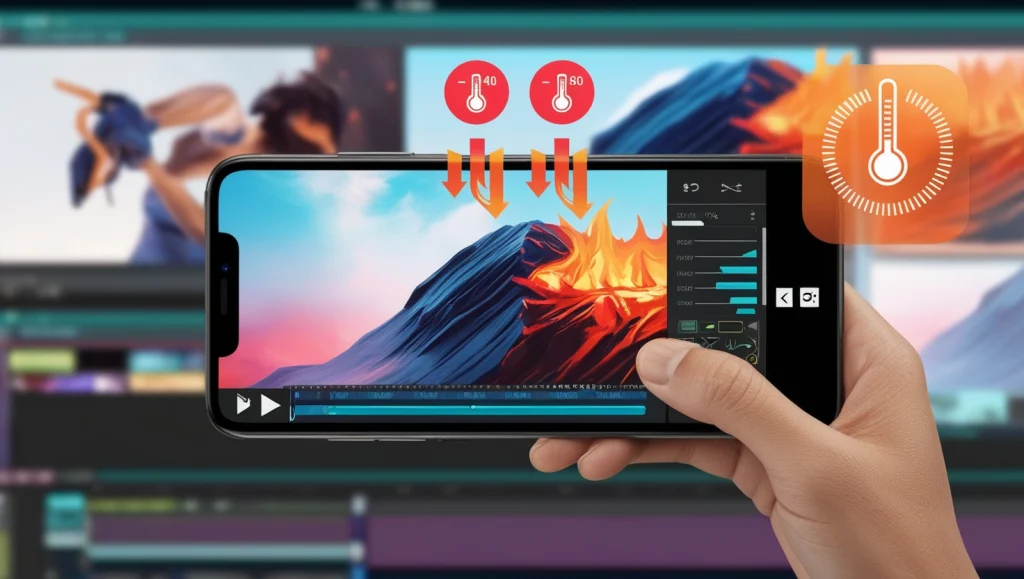
How to Prevent and Fix Alight Motion Crashes
To avoid frequent crashes and improve your editing experience, try the following solutions:
1. Update the App
Always install the latest version of Alight Motion. Updates address bugs, compatibility issues, and performance inefficiencies.
- How to do this: Visit the Google Play Store or Apple App Store and check for available updates.
- Pro Tip: Enable auto-updates to ensure you always have the latest version.
2. Free Up Device Resources
Video editing apps demand a lot of memory and processing power. Optimize your device for better performance:
- Close unused apps running in the background.
- Clear the cache for Alight Motion and other apps to free up space.
- Delete unused files or transfer them to external storage/cloud.
3. Lower App Settings
High-resolution previews or heavy effects can overload your device. Adjust these settings to reduce the strain:
- Lower the preview resolution in settings.
- Avoid using multiple complex effects simultaneously.
- Export projects in standard resolution unless higher quality is necessary.
4. Monitor Device Temperature
Prevent overheating by taking breaks between tasks and avoiding usage in high-temperature environments. Consider these tips:
- Use a cooling pad or fan during intensive editing.
- Close background apps to reduce overall CPU usage.
5. Repair Corrupted Files
If specific project files crash the app, you can repair or recreate them:
- Open a backup copy of the project (if available).
- Recreate the project using a step-by-step approach to identify problematic elements.
6. Check Device Specifications
Ensure your device meets or exceeds these recommended specifications:
- RAM: Minimum 4GB (8GB recommended).
- Processor: Snapdragon 800 series or equivalent for Android; A12 Bionic or newer for iOS.
- OS Version: Android 9.0 or above; iOS 13 or above.
7. Reinstall the App
If none of the above solutions work, reinstall Alight Motion. This ensures all corrupted or missing files are replaced with fresh ones.
Warning: Back up your project files before uninstalling the app to avoid data loss.
Advanced Troubleshooting Tips
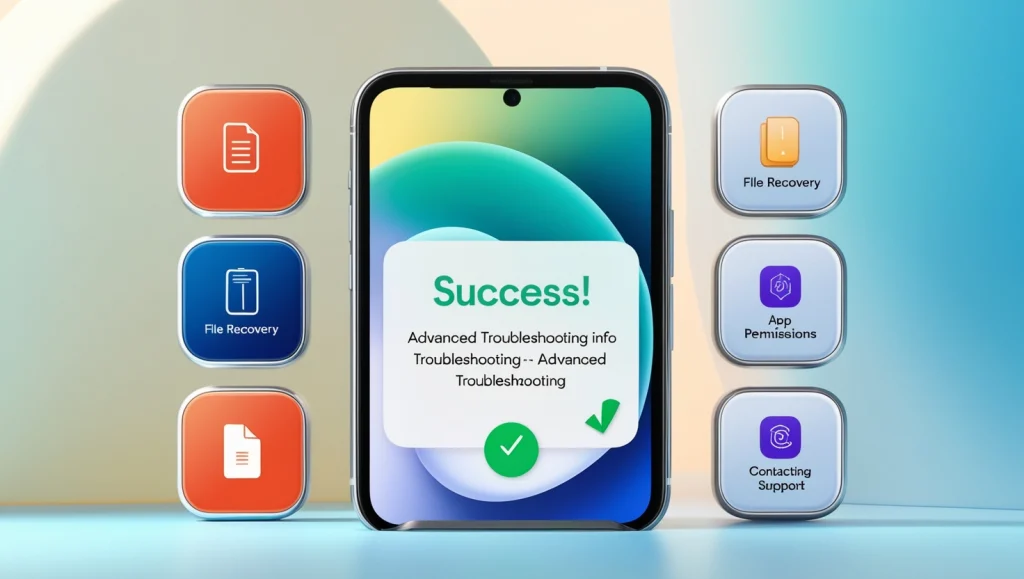
- Check for App Permissions: Ensure Alight Motion has access to storage, camera, and microphone (if needed).
- Use Lightweight Effects: Avoid overloading the app with layers, effects, or transitions on older devices.
- Contact Support: If the issue persists, reach out to Alight Motion’s official support team for assistance.
Frequently Asked Questions ( FAQs )
Does clearing the cache help?
Yes, clearing the cache can resolve temporary glitches caused by corrupted app data.
Can I recover unsaved projects after a crash?
Alight Motion has an autosave feature, but it’s good practice to save manually after major edits.
Will upgrading my device fix crashing issues?
Absolutely. Upgrading to a device with better RAM, CPU, and GPU significantly enhances the app’s stability.
Conclusion

While Alight Motion crashes can be frustrating, understanding the root causes and applying the solutions outlined above can significantly improve your editing experience. By updating the app, freeing up device resources, and following best practices for editing, you can ensure a smoother and more productive workflow.