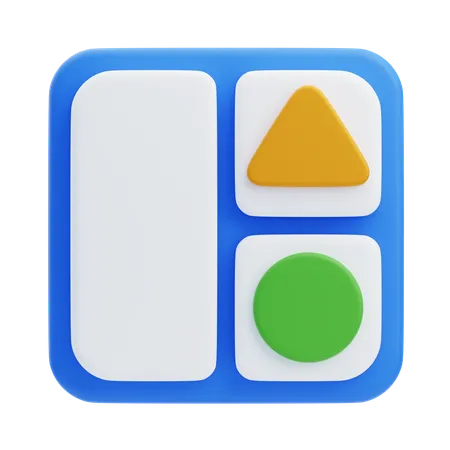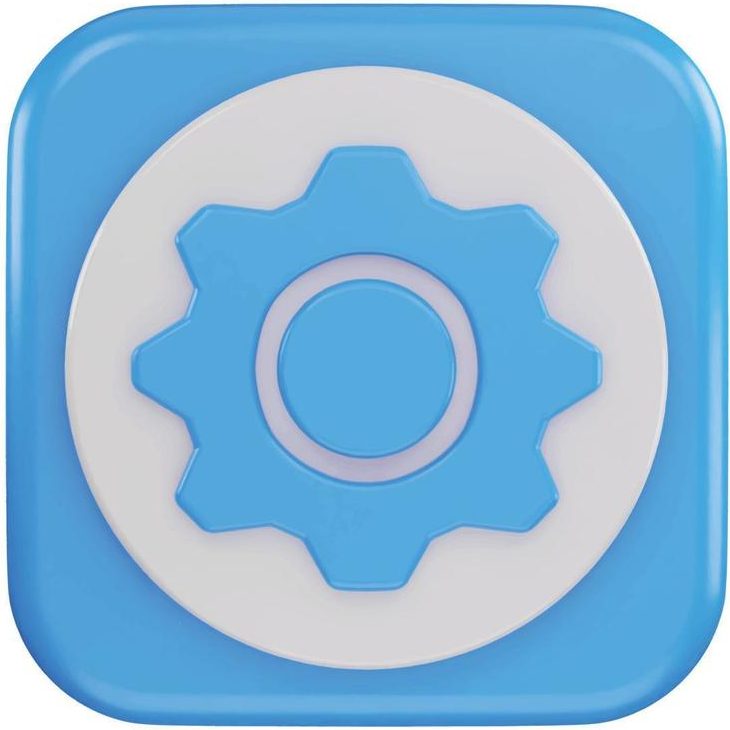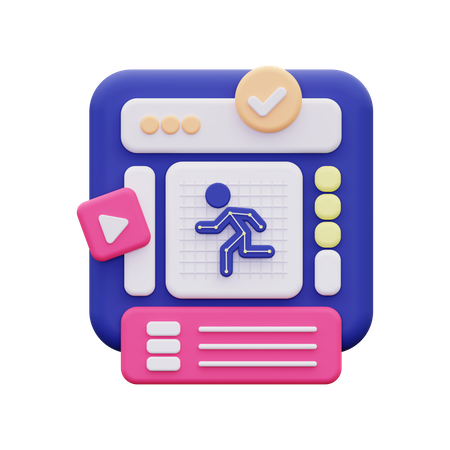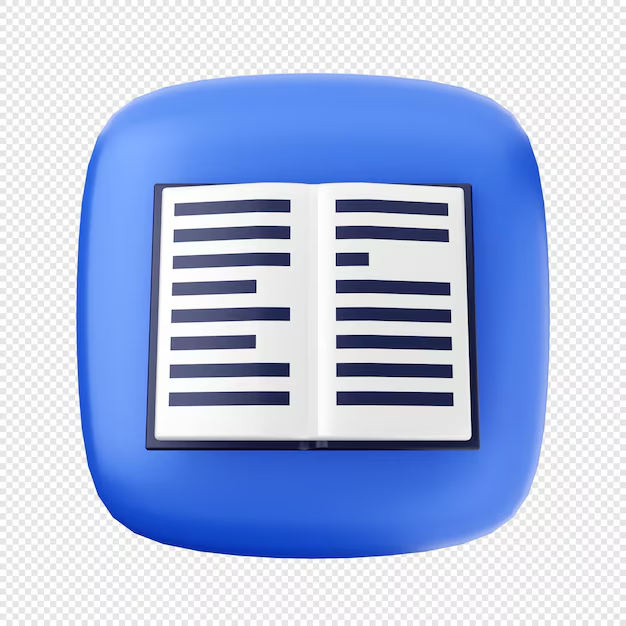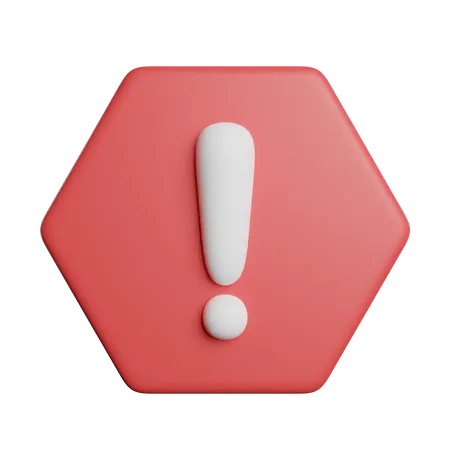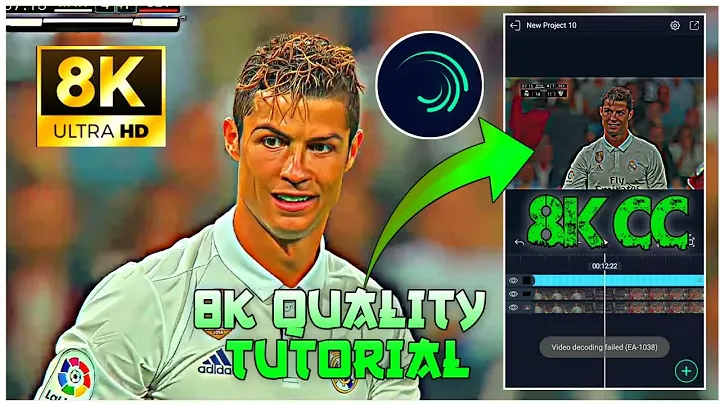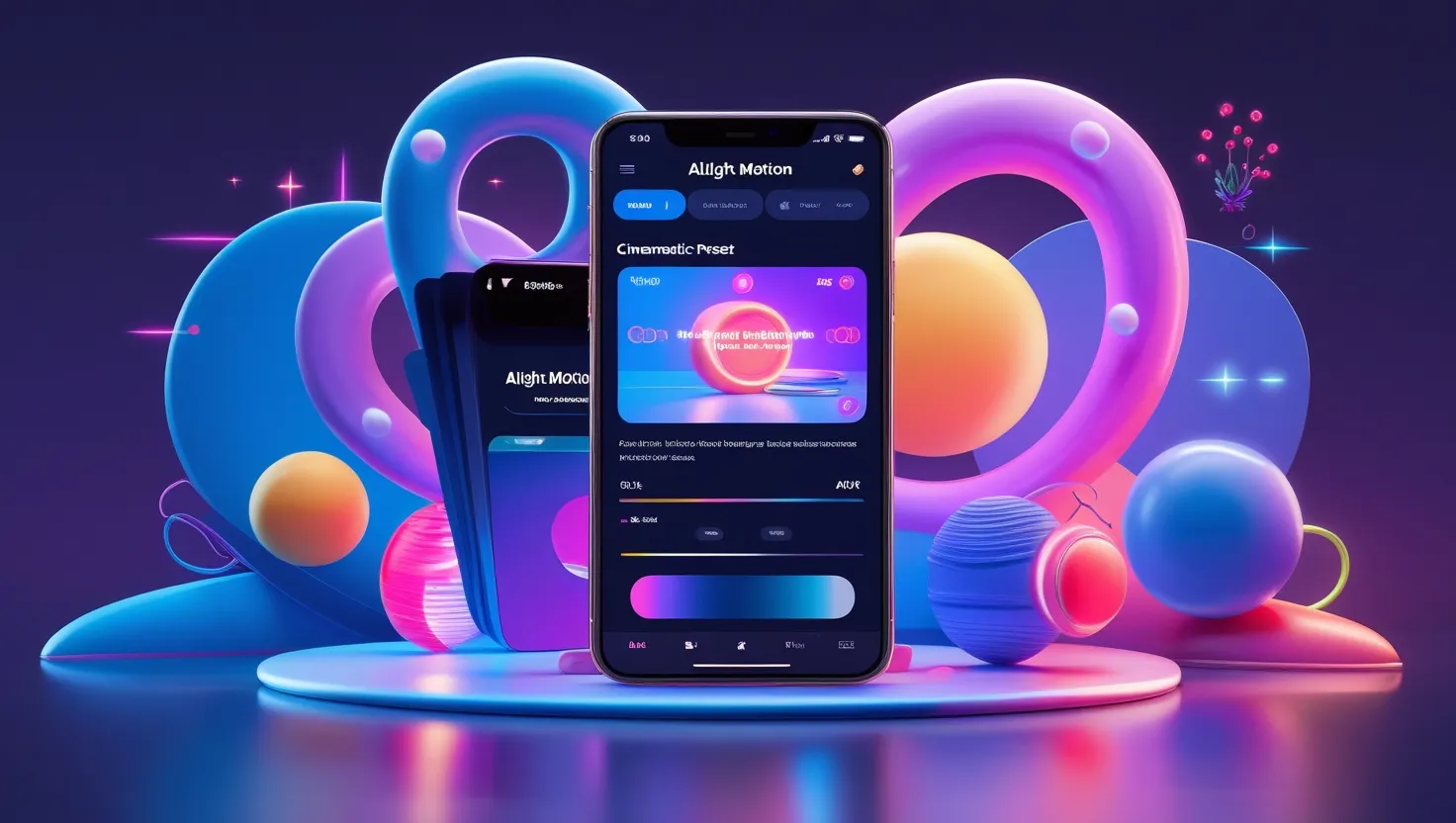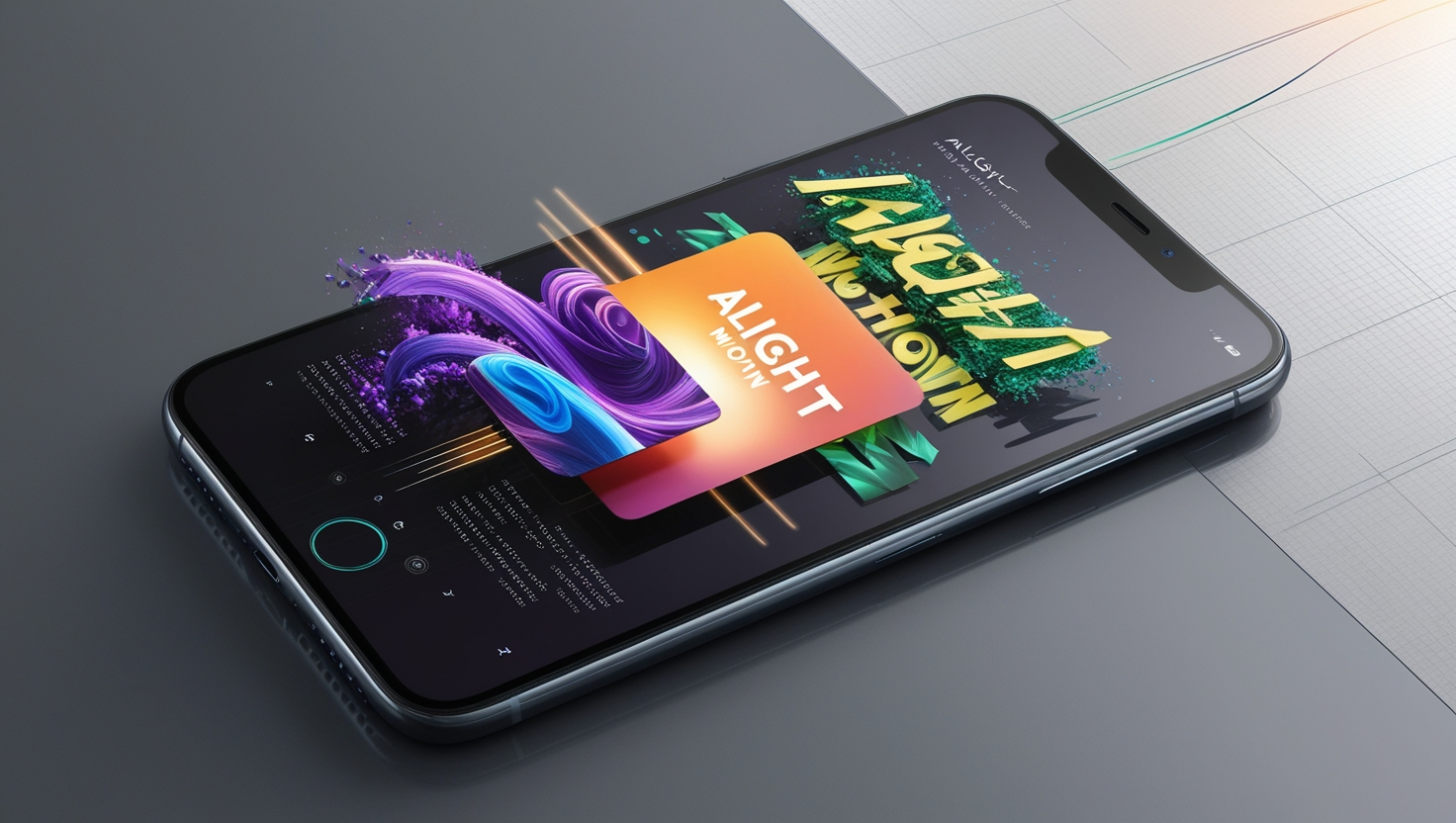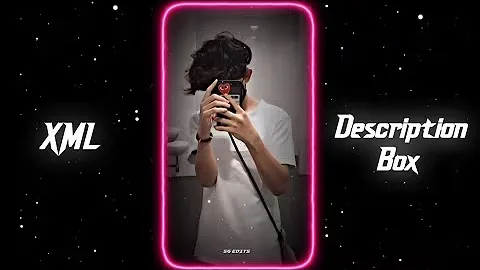Alight Motion is a versatile video editing app known for its range of features, from basic edits to advanced motion graphics. However, like any app, users sometimes face errors that can disrupt the editing process. Whether it’s video export issues, app crashes, or slow performance, knowing how to fix Alight Motion errors is crucial for keeping your projects on track.
In this guide, we’ll explore common Alight Motion errors, their causes, and step-by-step solutions so you can enjoy a smoother editing experience.
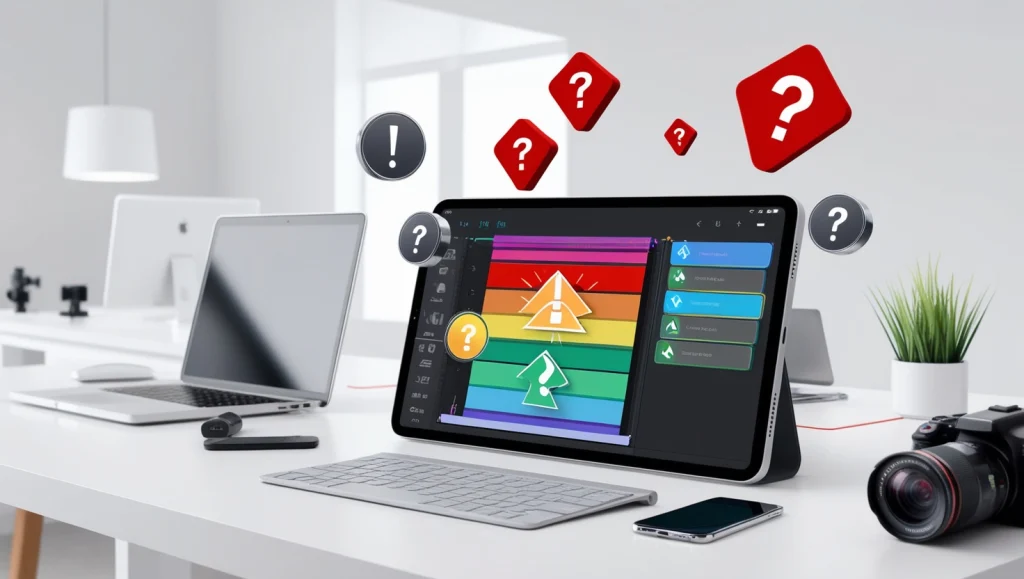
Table of Contents
Common Alight Motion Errors
Before we dive into specific solutions, let’s look at the most frequent errors you might face in Alight Motion:
- Video Export Failure
- App Crashes and Freezes
- Laggy Preview or Editing
- Black Screen Error
- Installation or Update Issues
- RAM and GPU Overload
- Corrupted Project Files
Understanding these problems will help you quickly identify and resolve the issue, ensuring minimal disruption to your creative work.
How to Fix Alight Motion Errors
1. Fixing Video Export Issues in Alight Motion
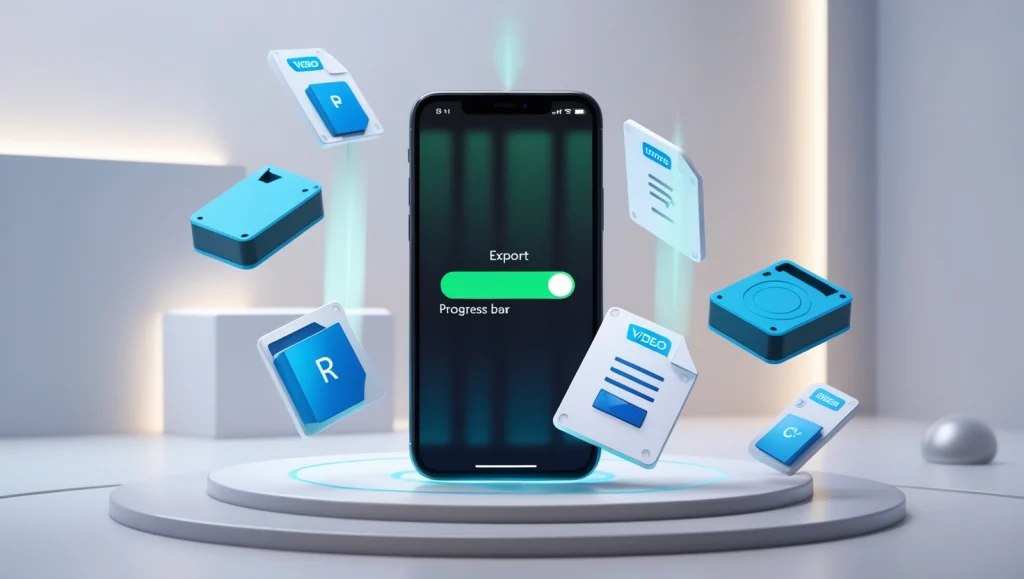
One of the most common errors users face is trouble exporting videos. Whether the video fails to export or takes too long, the underlying cause could be a lack of storage, incompatible settings, or a bug in the app.
Solution:
Free Up Space: Make sure your device has enough storage by deleting unnecessary files.
Lower Export Settings: Try reducing the video resolution or frame rate to make the export process easier on your device.
Update the App: Always use the latest version of Alight Motion as updates often fix bugs.
Check Permissions: Ensure the app has permission to write to your storage.
2. Dealing with App Crashes and Freezes
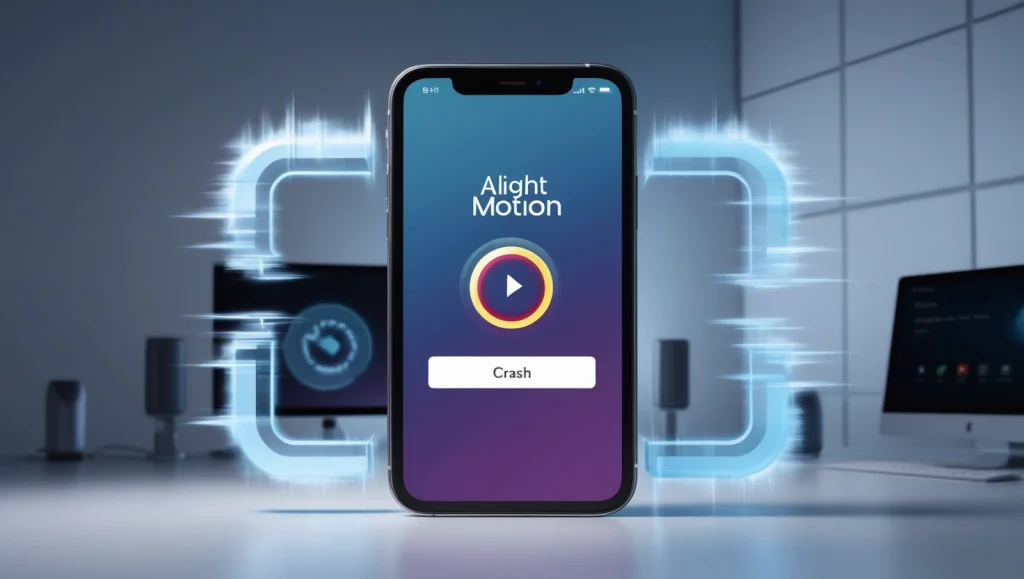
App crashes in Alight Motion are another common issue, often caused by running out of RAM or software bugs.
Solution:
Close Background Apps: Free up memory by closing apps running in the background.
Restart the Device: A quick restart can refresh your system and clear up any temporary glitches.
Clear Cache: Go to your device settings and clear Alight Motion’s cache to remove any corrupted files.
Update or Reinstall: If the problem persists, reinstall the app or ensure you’re using the latest version.
3. Fixing Laggy Preview or Editing Issues
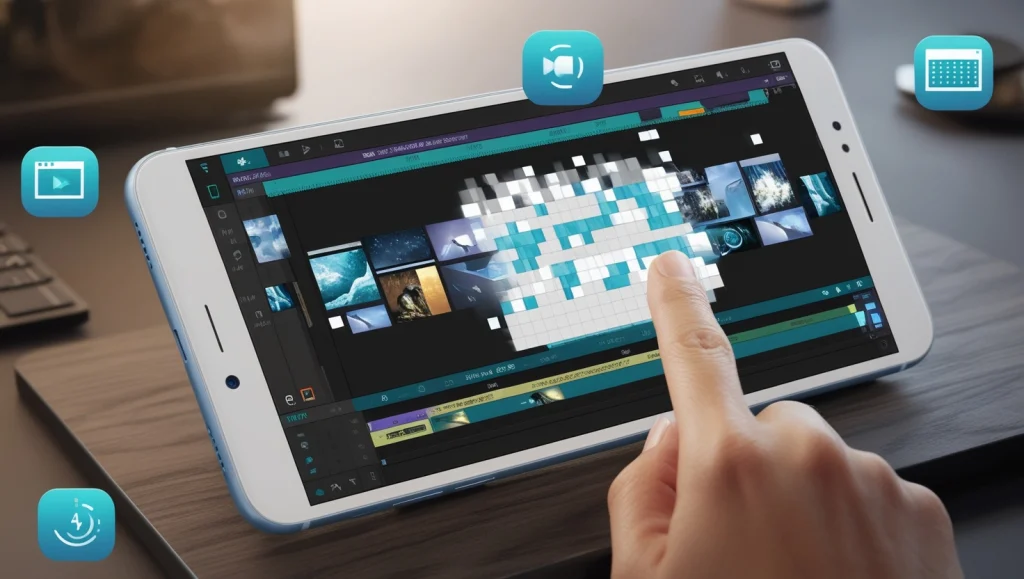
If your preview lags or editing becomes slow, it could be because the project is too complex for your device to handle.
Solution:
Reduce Layer Count: Simplify your project by reducing the number of layers or effects used.
Lower Preview Quality: Go to settings and lower the preview resolution, which will lighten the app’s workload.
Close Other Apps: Running too many apps simultaneously can drain your device’s resources, so make sure other apps are closed.
4. Black Screen Error

The Black Screen Error in Alight Motion usually occurs when trying to open a project, but only a blank screen appears. This can happen due to compatibility issues or corrupted project files.
Solution:
Restart the App: Often, restarting Alight Motion can resolve this issue.
Check for Corrupted Files: Open another project to see if the problem is isolated to a single file. If the issue persists across all projects, reinstalling the app might help.
Update Device Software: Ensure your device’s operating system is up to date, as outdated software can lead to compatibility problems.
5. Fixing RAM and GPU Overload

Alight Motion can be demanding on your device’s RAM and GPU, especially for complex animations. Low-spec devices might struggle to handle the app.
Solution:
Reduce Complexity: Simplify your project by reducing effects, lowering resolution, or splitting the project into smaller sections.
Optimize Device Performance: Close background apps and processes to free up system resources.
Upgrade Hardware (if possible): If you’re working on a PC, upgrading your RAM or GPU can enhance performance.
6. Troubleshooting Installation Issues
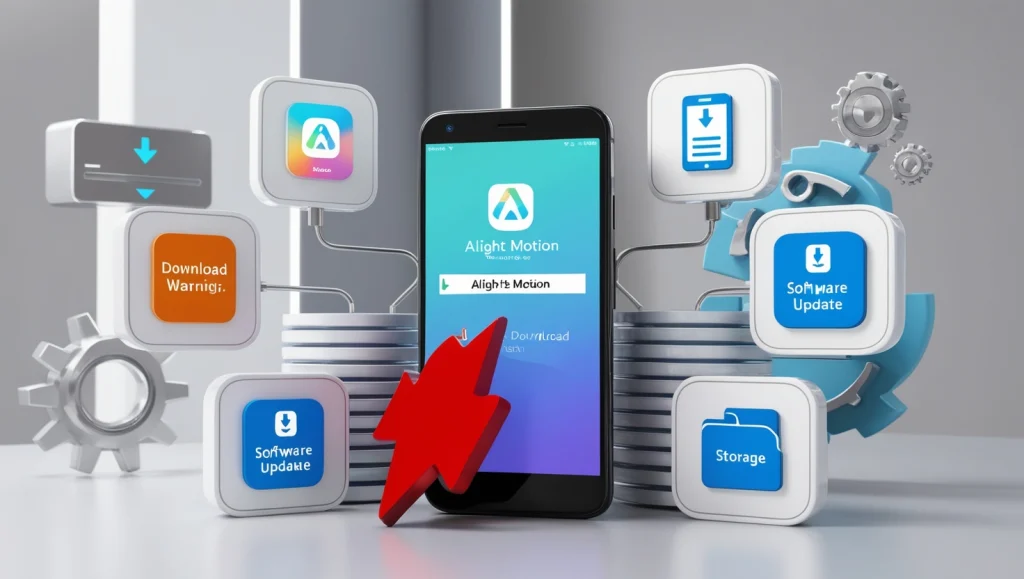
If you’re unable to install or update Alight Motion, the issue could be due to a lack of storage, compatibility issues, or problems with the Google Play Store.
Solution:
Free Up Storage: Ensure your device has enough space for the app to be installed or updated.
Clear Google Play Cache: Go to your device settings, find the Play Store, and clear its cache to resolve installation issues.
Check Device Compatibility: Ensure your device meets Alight Motion’s system requirements before trying to install the app.
Tips to Avoid Alight Motion Errors
To minimize the chances of encountering errors while using Alight Motion, consider following these best practices:
Regular Updates: Keep both your device and Alight Motion updated to the latest versions to avoid bugs and compatibility issues.
Monitor Storage Space: Ensure your device has sufficient storage for both the app and your projects.
Backup Projects: Regularly back up your Alight Motion projects to avoid losing work due to app crashes or corrupted files.
Use a High-Spec Device: If you work with complex animations or large video files, consider using a device with higher RAM and processing power to ensure smooth performance.
Frequently Asked Questions ( FAQs )
What should I do if Alight Motion crashes?
Start by restarting both the app and your device. Ensure you have the latest version of the app, and if crashes persist, try clearing the app’s cache.
Why can’t I export my video from Alight Motion?
This could be due to storage issues, incompatible export settings, or a bug in the app. Try freeing up storage, lowering export resolution, and updating the app.
How can I prevent my Alight Motion projects from getting corrupted?
Regularly back up your projects and avoid sudden app closures. Make sure your device has sufficient storage to prevent data corruption.
Why is Alight Motion running slow on my device?
Running too many layers, high-resolution projects, or other apps simultaneously can slow down Alight Motion. Try reducing project complexity and closing background apps.
Conclusion
Encountering errors in Alight Motion can be frustrating, but with the right troubleshooting steps, you can resolve most issues and get back to editing smoothly. Whether it’s fixing export errors, addressing crashes, or solving preview lag, knowing how to fix Alight Motion errors will help you maintain productivity and avoid unnecessary disruptions.
By following the solutions in this guide, you can ensure that your video editing process remains as seamless as possible. Make sure to keep your app updated, manage your device’s resources, and backup your projects to prevent losing any work. Follow us on Facebook