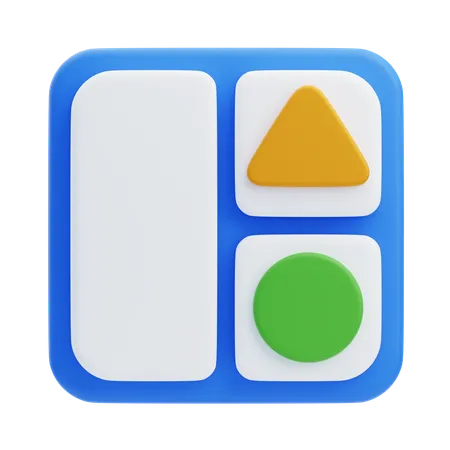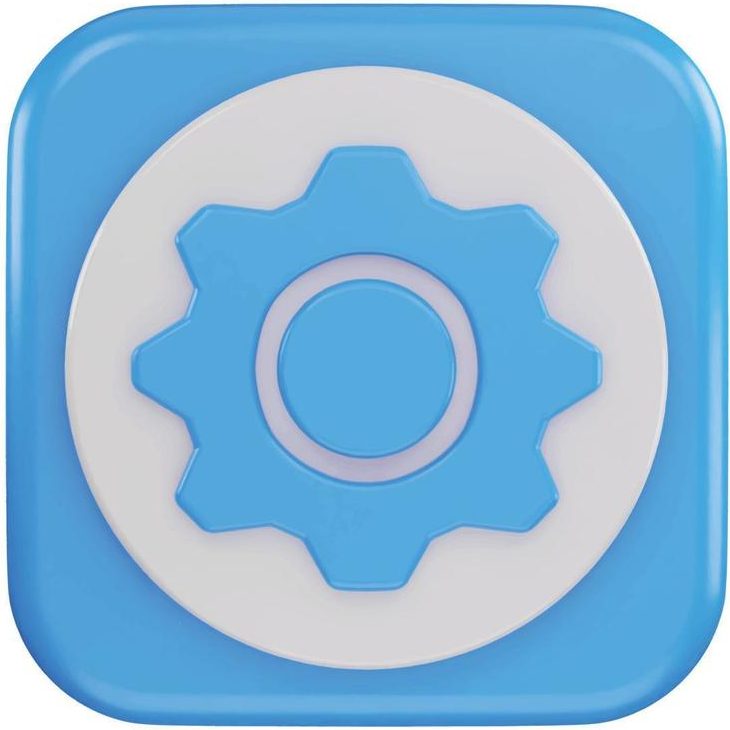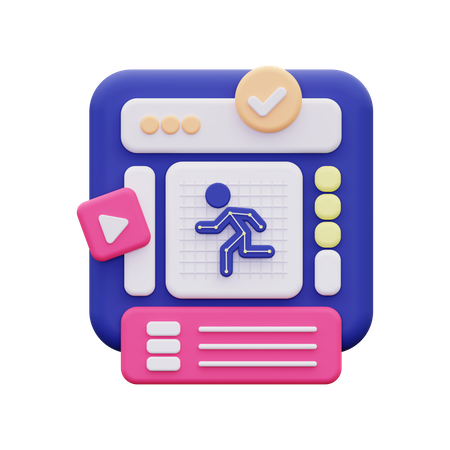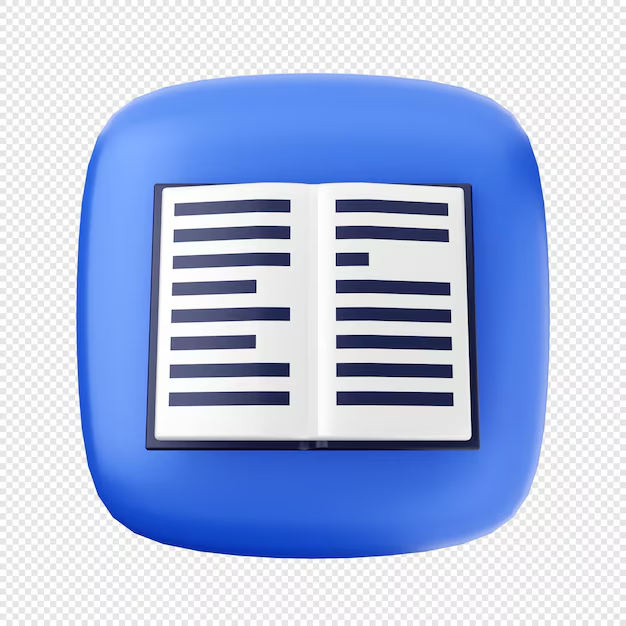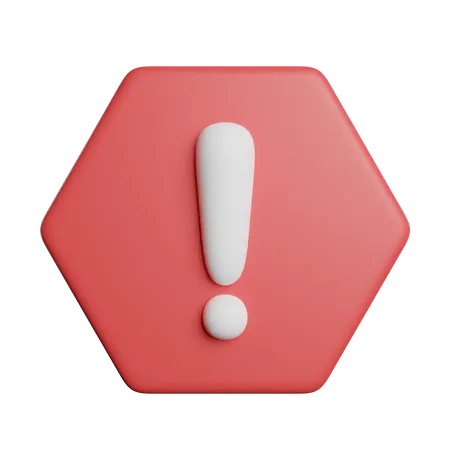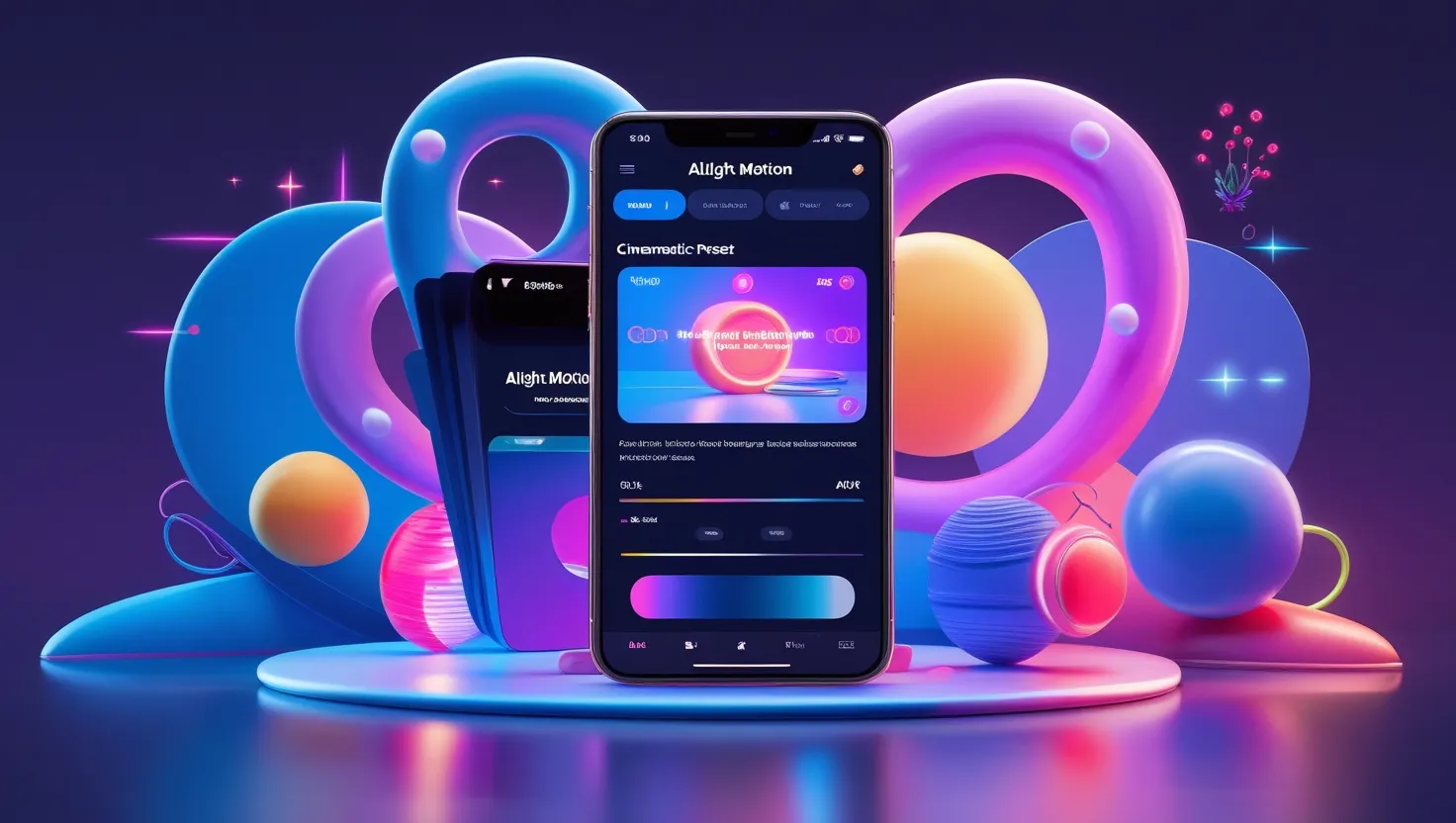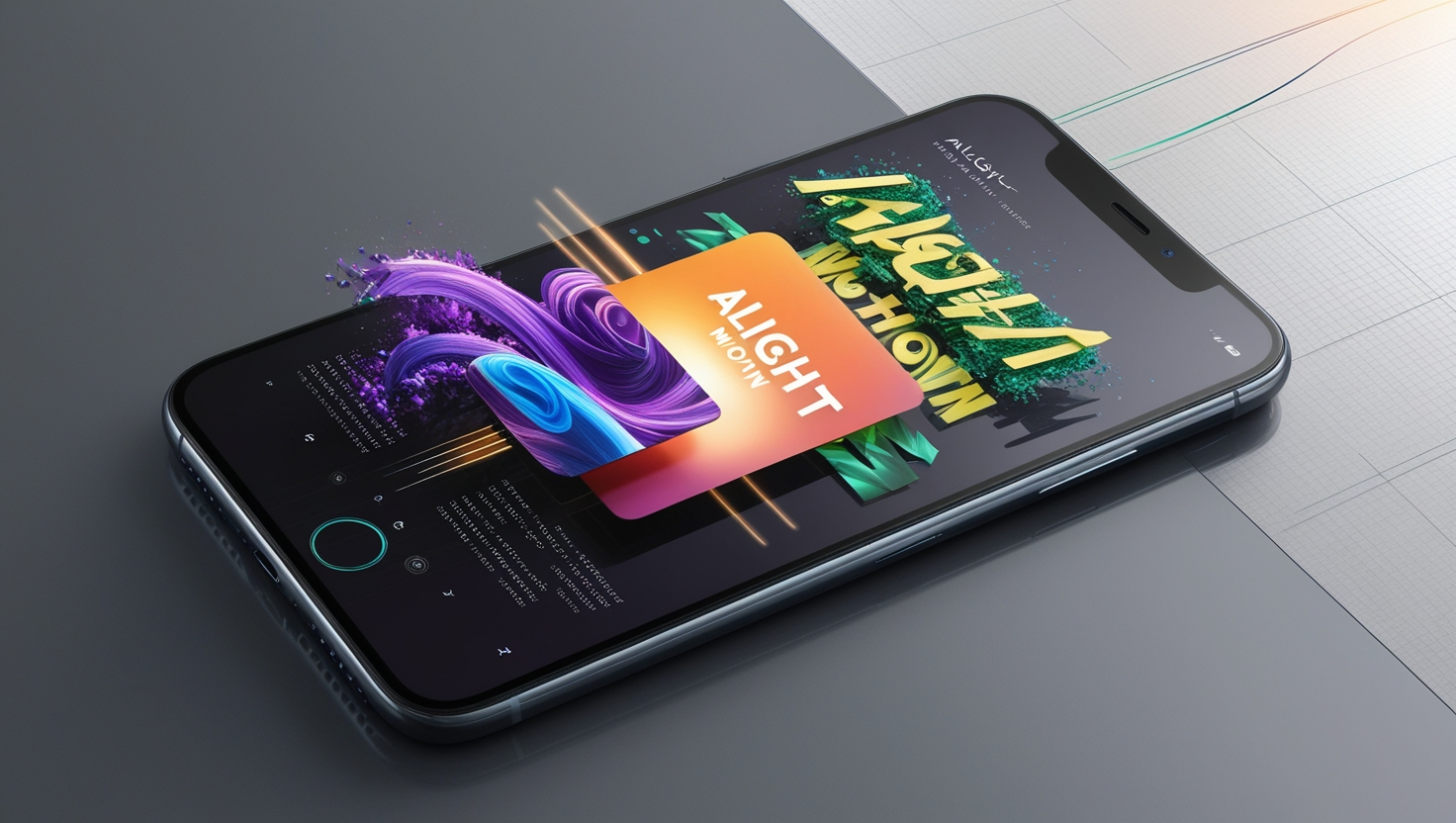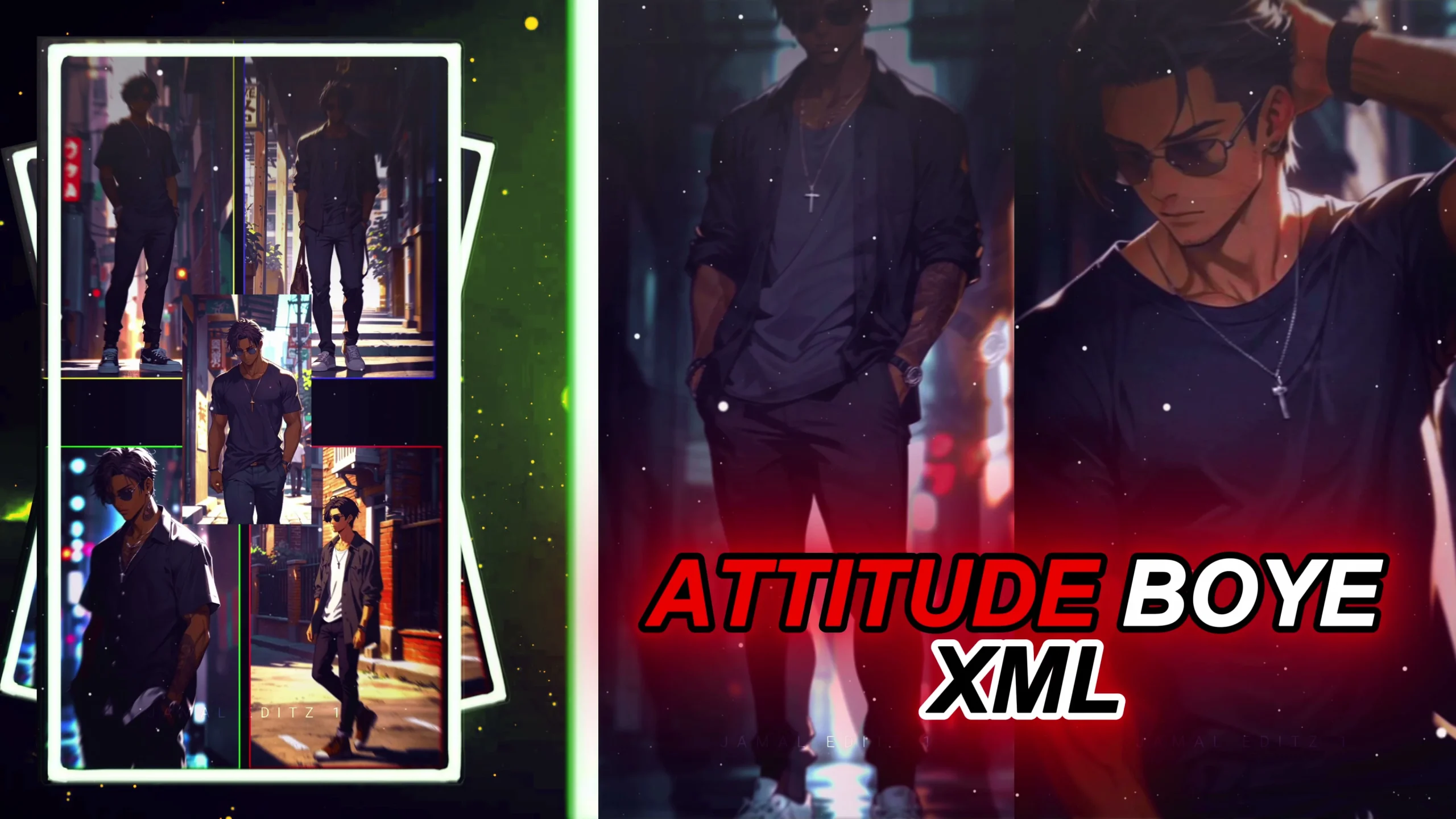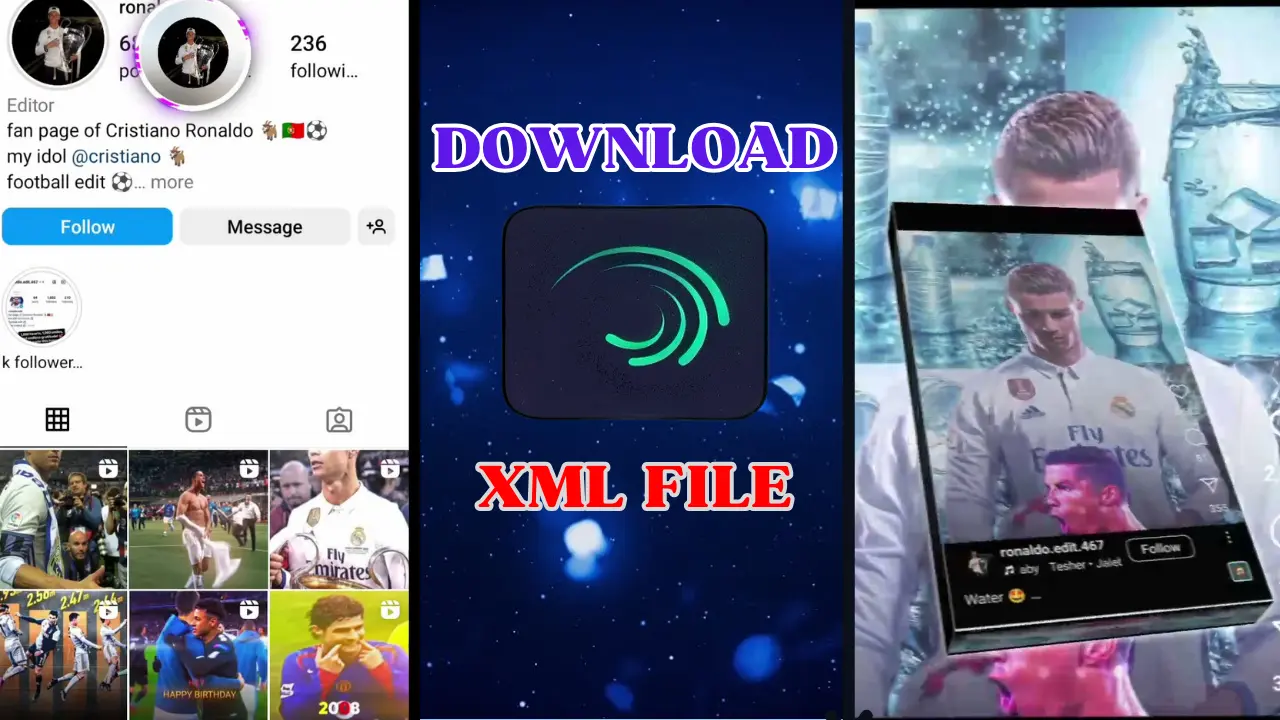Welcome to the ultimate guide on how to edit 8K CC in Alight Motion. This tutorial will walk you through every step, from setting up your project to applying professional-level color correction (CC) and exporting a breathtaking 8K quality video. Whether you’re a beginner or an experienced editor, this guide is tailored to elevate your editing skills.
Let’s dive deeper into this step-by-step guide and bring your vision to life!
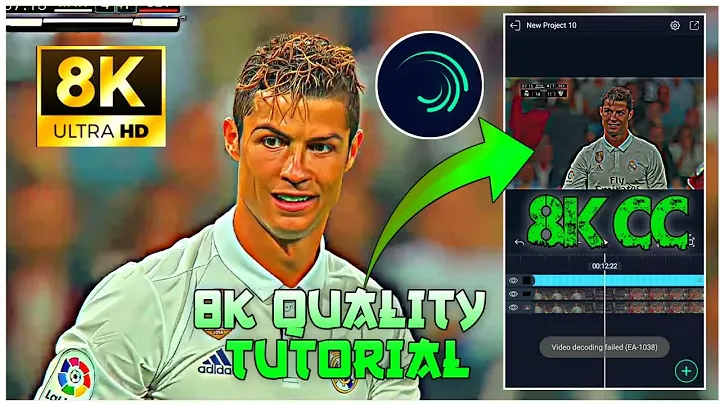
Why Edit in 8K CC Using Alight Motion?
8K resolution brings unparalleled clarity to your videos, making every detail sharp and vivid. Combined with Alight Motion’s advanced color correction tools, you can achieve cinematic-quality results that captivate viewers. Whether you’re editing for social media or professional projects, this guide will help you unlock the full potential of 8K CC editing.
Table of Contents
Step 1: Setting Up Your 8K Project
Start a New Project
- Open the Alight Motion app on your device.
- Tap the + (New Project) button in the middle of the screen.
- Set the Resolution to 8K (7680 x 4320) using the dropdown menu.
- Note: If your device doesn’t support 8K directly, use 4K or upscale later during export.
- Adjust the Aspect Ratio (e.g., 16:9 for widescreen or 9:16 for vertical platforms like TikTok).
- Set the Frame Rate to 30 FPS for smoother motion or 60 FPS for action-packed scenes.
Step 2: Importing Your Footage
Upload Your Files
- Tap the Import Icon (folder icon) on the left toolbar.
- Navigate to your 8K footage and select it.
- Drag the footage onto the Timeline at the bottom of the screen.
Maintain Quality
- Avoid compressing files during import.
- Use raw, high-resolution footage for the best results.
Step 3: Basic Adjustments
Trim and Organize
- Tap on the video clip in the timeline to highlight it.
- Use the Trim Tool (scissors icon) on the right-hand toolbar to remove unnecessary parts.
- Reorder clips by dragging them along the timeline for a seamless narrative flow.
Stabilization (Optional)
- Select your video clip and tap on Effects (wand icon).
- Choose Stabilization from the menu to smooth out shaky footage.
Step 4: Applying Color Correction (CC)
Accessing the Color Tools
- Highlight your video clip by tapping on it in the timeline.
- Go to the Color and Effects Tab (three overlapping circles icon).
- Tap on Adjust Colors to open the editing panel.
Fine-Tuning Colors
- Brightness:
- Slide the brightness bar up to enhance visibility or down for a moody effect.
- Contrast:
- Increase contrast to make your highlights and shadows more pronounced.
- Saturation:
- Adjust the saturation slider to make colors more vibrant or subdued.
- Temperature and Tint:
- Warm up your footage with yellow tones or cool it down with blue tones.
Step 5: Advanced Color Grading
Adding Gradients
- Open the Effects tab and select Gradient Overlay.
- Customize the gradient by selecting two or more colors.
- Adjust the Blend Mode to Soft Light or Overlay for subtle transitions.
Using LUTs
- Tap on Effects and select Import LUT.
- Upload your preferred LUT file for advanced color grading.
Tip: Use cinematic LUTs for a professional look.
Step 6: Adding 8K Enhancements
Glow Effects
- Go to Effects > Glow.
- Adjust the Radius and Intensity sliders to create a soft glow around objects.
Sharpening Details
- Add the Sharpen Effect from the Effects menu.
- Increase the sharpening slider to make intricate details pop.
Step 7: Exporting Your 8K Video
- Tap on the Export Icon (arrow pointing upwards) at the top-right corner.
- Select Resolution: Choose 8K (7680 x 4320).
- Set the Bitrate to high for better quality.
- Tap Export and wait for the process to complete.
Pro Tips for Editing 8K CC
- Plan Ahead: Pre-visualize your edits to save time.
- Save Presets: Save frequently used color corrections for consistency.
- Experiment: Try different effects and LUTs to find your unique editing style.
Video Tutorial Is Below
Conclusion
Editing 8K CC videos in Alight Motion is a rewarding experience that delivers exceptional results. By following this guide, you’ll be able to craft visually stunning videos with professional-level color correction. Whether for personal projects or professional use, mastering these techniques will elevate your video editing game.