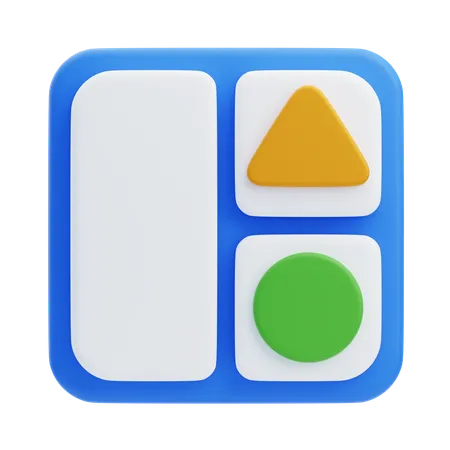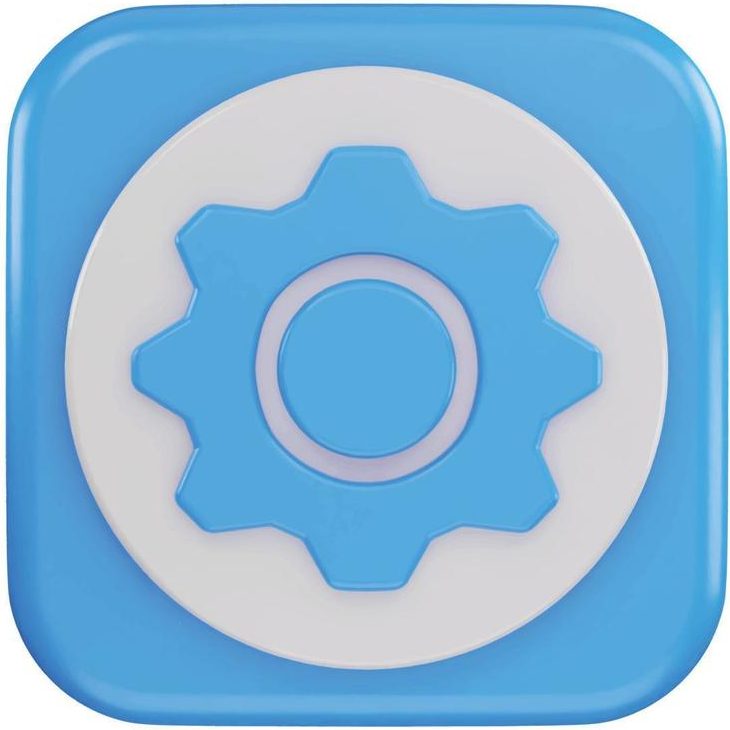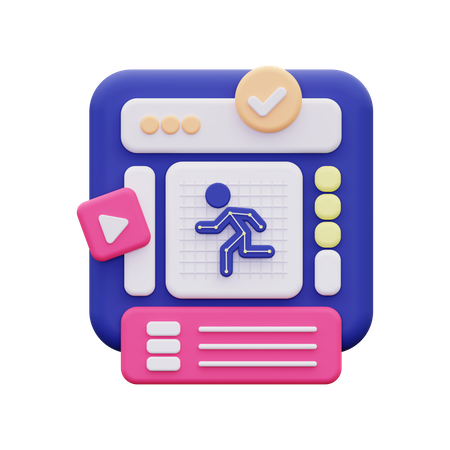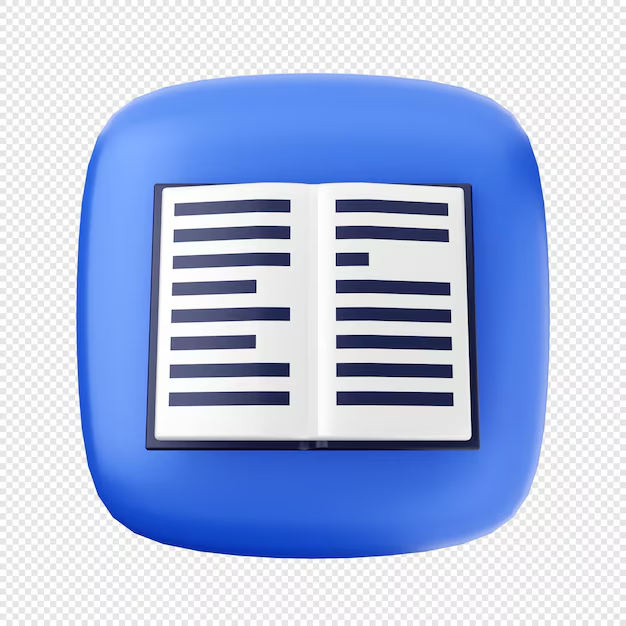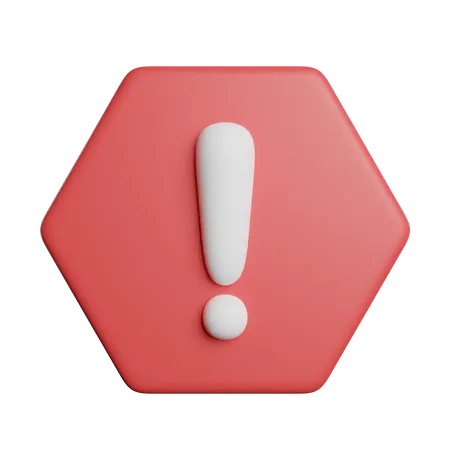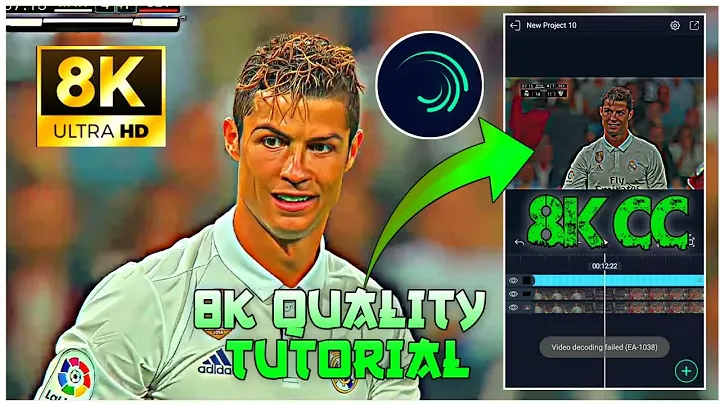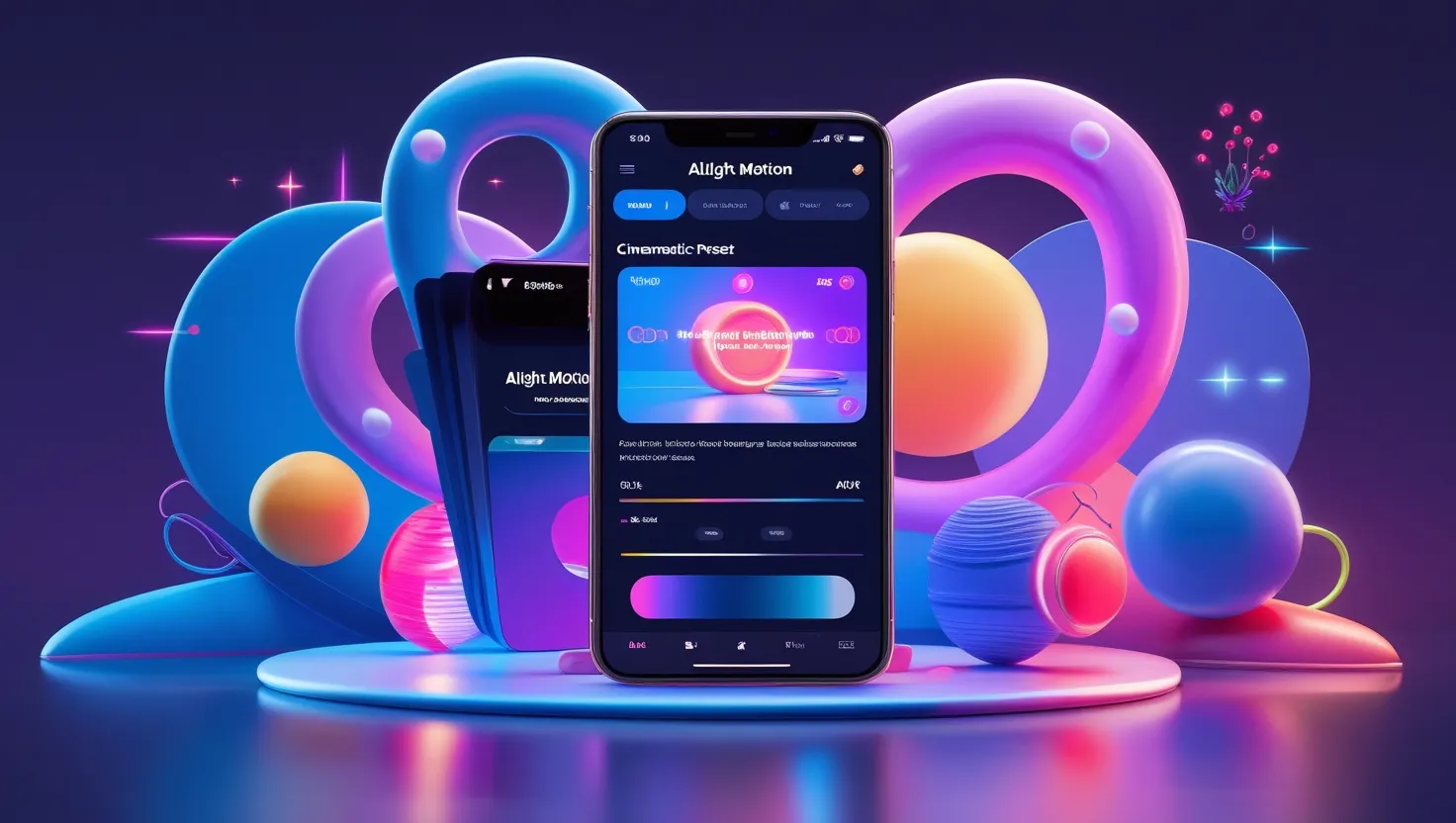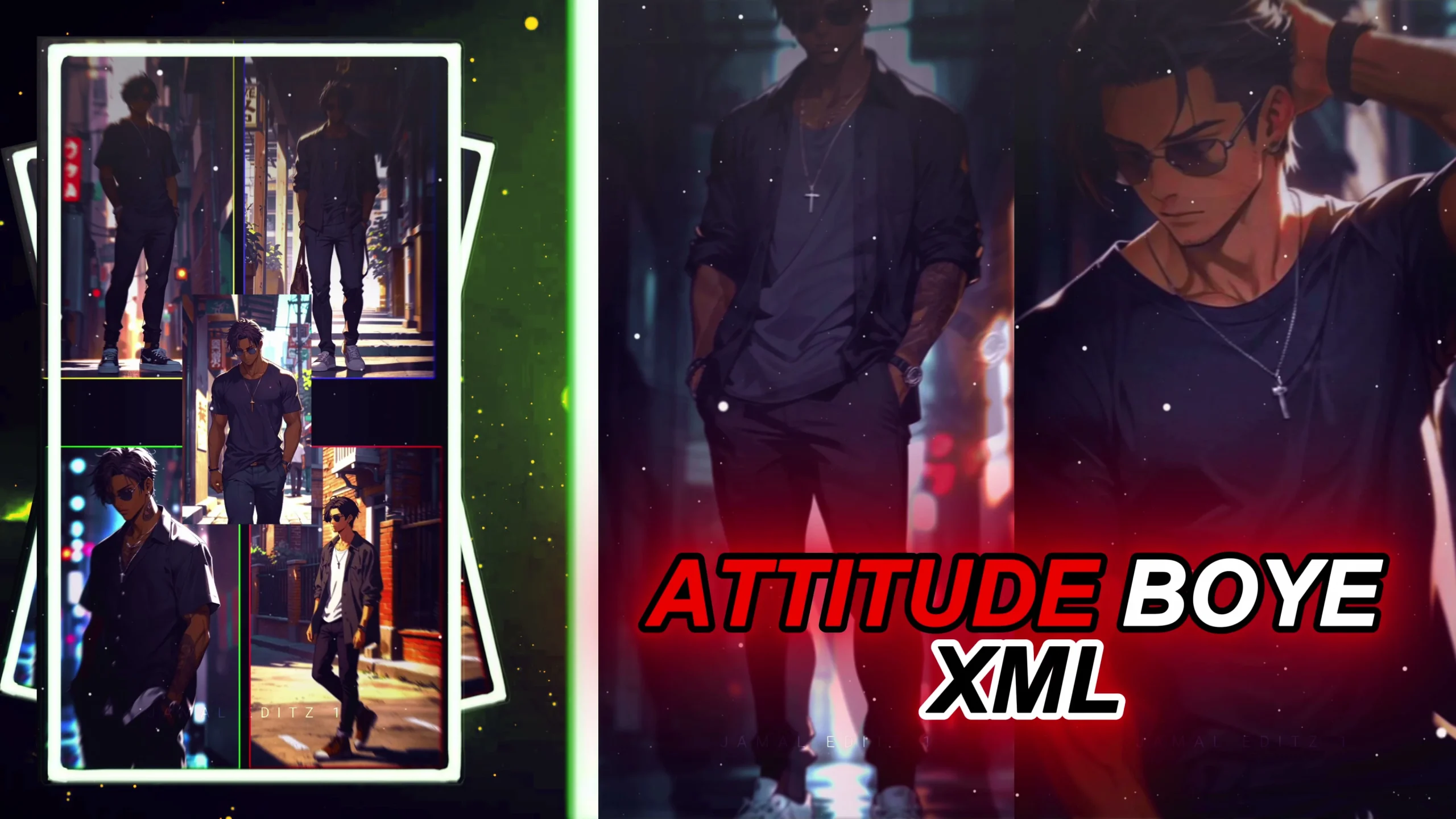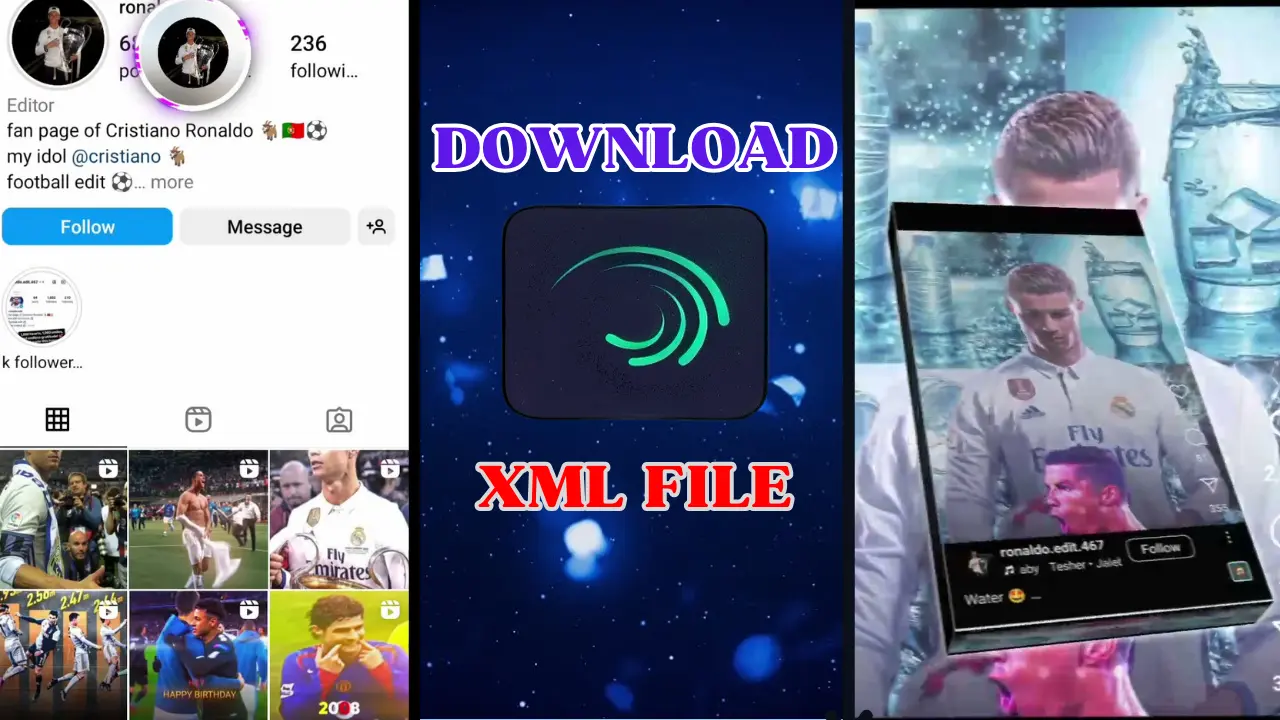Captions in Alight Motion are vital for anyone wanting to elevate their video editing game. This versatile mobile app is available for both Android and iOS users, providing a rich array of features that make it easy to create high-quality videos. With Alight Motion’s multi-layer timeline, stunning motion graphics, visual effects, and powerful text editing tools, users can craft videos that are not only engaging but also informative.
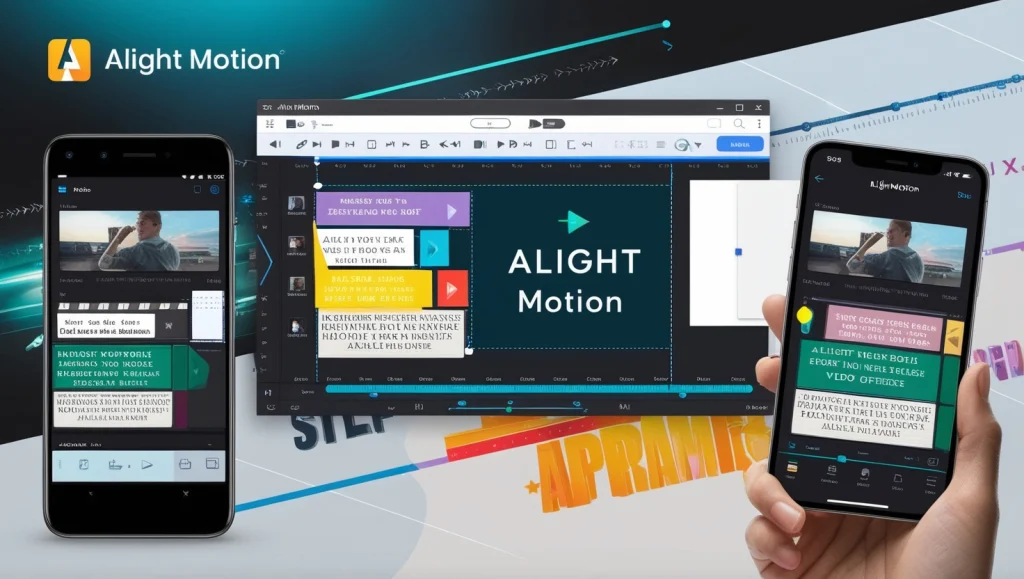
Table of Contents
Why Use Captions in Your Videos?
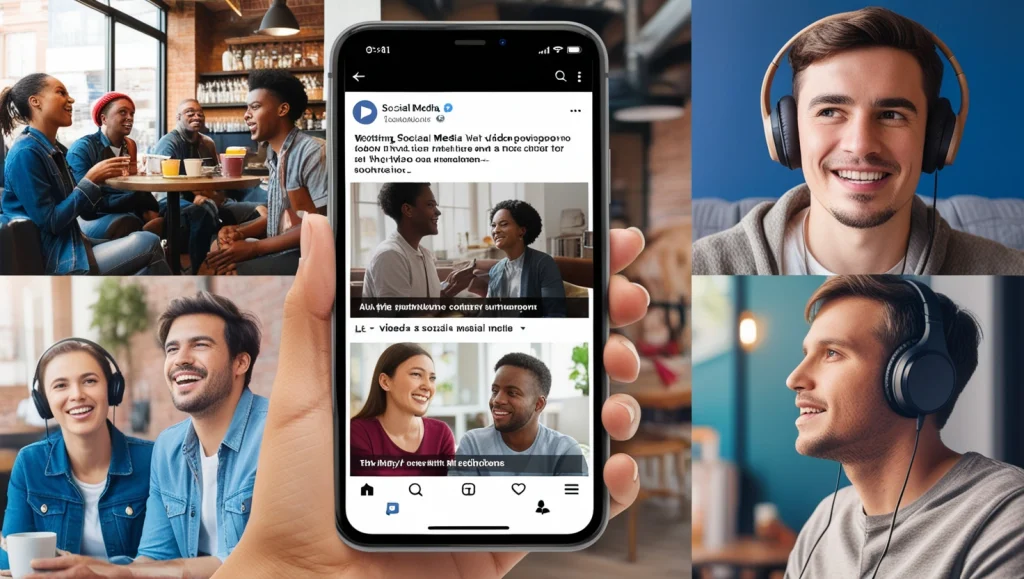
In today’s fast-paced digital landscape, integrating captions and text into your videos is more important than ever. Captions serve to improve accessibility, particularly for viewers who are deaf or hard of hearing. Moreover, they help retain audience interest, especially on social media platforms where many users prefer watching videos without sound. By using captions, you can ensure that your message is communicated effectively, no matter the viewing conditions.
How to Add Captions & Text in Alight Motion
Incorporating captions in Alight Motion is a straightforward process. Just follow these easy steps to enhance your videos with captions and text:
- Open Alight Motion: Start by launching the app on your mobile device and creating a new project.
- Import Your Video: Choose and import the video from your gallery that you wish to edit.
- Add Text: Tap on the “text” icon located in the toolbar at the bottom of the screen.
- Choose Your Font: Explore the extensive font library within the app. Alight Motion boasts over 2,500 font options, enabling you to select one that perfectly aligns with your video’s aesthetic.
- Edit Your Text: Once you’ve chosen a font, confirm your selection and enter your desired caption or text.
- Position Your Text: Move the text box around to position it exactly where you want it on the screen.
- Finalize: After placing your text, click “done” to complete the positioning.
- Export Your Video: Finally, click the export button to save your edited video with captions to your gallery.
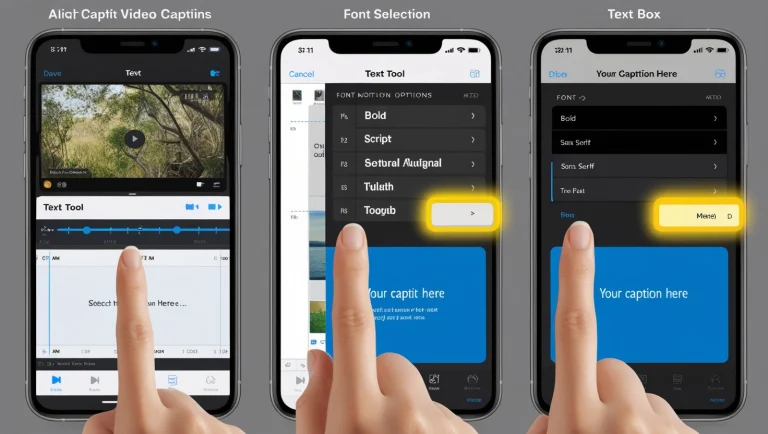
Fonts Available in Alight Motion
Selecting the right font is essential for impactful Alight Motion captions. Here’s what you can expect from the app’s font library:
- Diverse Font Styles: Access a broad selection of fonts to find the ideal style for your video.
- Customization Options: Tailor your font size, color, and style to match the theme of your video.
- Dynamic Text Animations: Enhance your captions with animations for added flair.
- User-Friendly Interface: Easily navigate through the app to edit your text.
- Downloadable Fonts: Import your own fonts to add a unique touch to your videos.
- Integration with Motion Graphics: Combine text with motion graphics for a lively effect.
You can also explore a wide range of fonts at Google Fonts.
Benefits of Adding Captions in a Video
Besides enhancing accessibility, including captions in your videos offers several other advantages:
Increased Engagement
Captions can capture viewers' attention and keep them engaged, especially on platforms where videos play automatically without sound.
Improved Comprehension:
Captions make it easier for viewers to follow along, particularly in noisy environments or when watching in languages they might not fully understand.
Legal Compliance
Many jurisdictions require media to be accessible; adding captions can help you meet these legal obligations.
Benefits of Adding Captions in a Video
While adding captions in Alight Motion is user-friendly, consider these tips to make your captions even more effective:
- Timing: Ensure that your captions align well with the video’s audio for better viewer understanding.
- Readability: Choose contrasting colors for your text against the video background to improve visibility.
- Brevity: Keep your captions short and to the point to avoid overwhelming viewers.
Frequently Asked Questions ( FAQs )
Can I customize the appearance of captions in Alight Motion?
Absolutely! Alight Motion allows for extensive customization of captions, including adjustments to font type, size, color, and style. You can also animate your text and apply various effects for added visual appeal.
How do I ensure captions are adequately timed with my video?
You can adjust the timing of your captions by dragging the text layer along the timeline to sync with the audio cues.
Can I add captions to specific sections of my video in Alight Motion?
Yes, you can create multiple text layers and place them on the timeline to appear at specific intervals during your video.
Does Alight Motion support multiple languages for captions?
Yes, the app allows you to add captions in various languages by selecting the desired font and entering the text for each language.
Conclusion
Incorporating captions in Alight Motion can substantially enhance the quality of your videos, making them more engaging and accessible to a broader audience. By following the steps outlined above, you can easily add professional-looking captions to your content. Selecting the right font and ensuring that your captions are well-timed will elevate your video editing skills to new heights. If you have any questions or require further assistance, don’t hesitate to explore additional resources or tutorials.