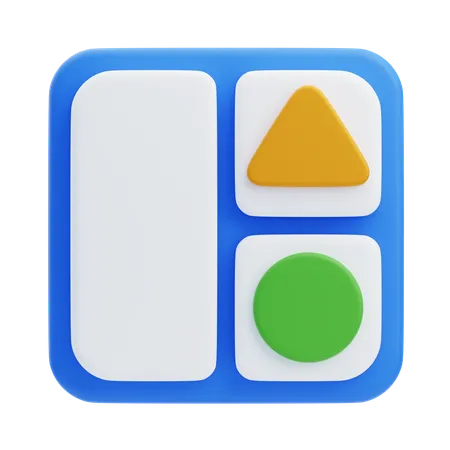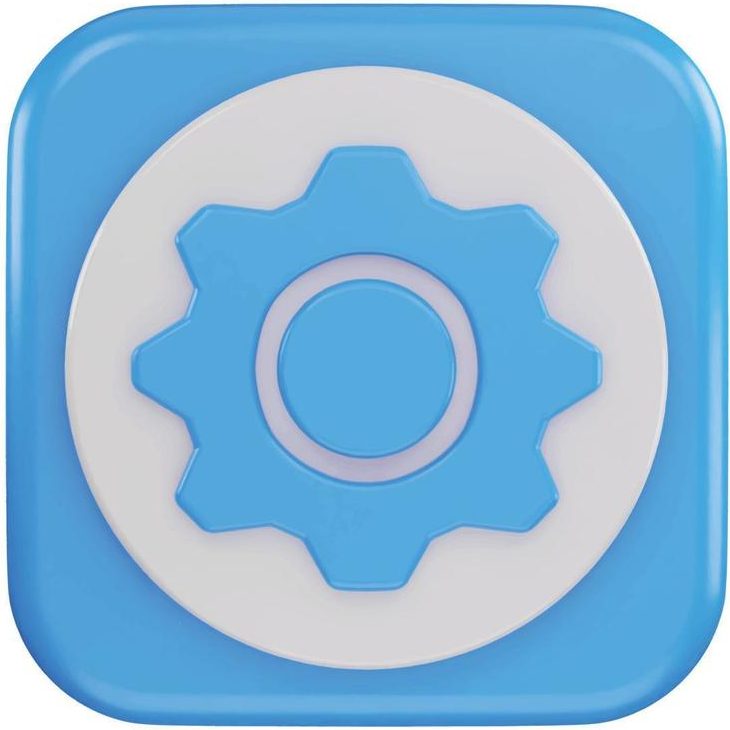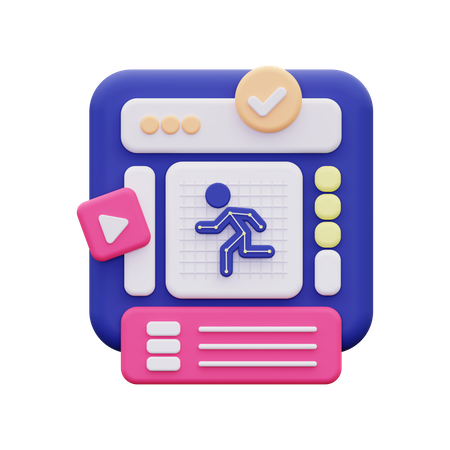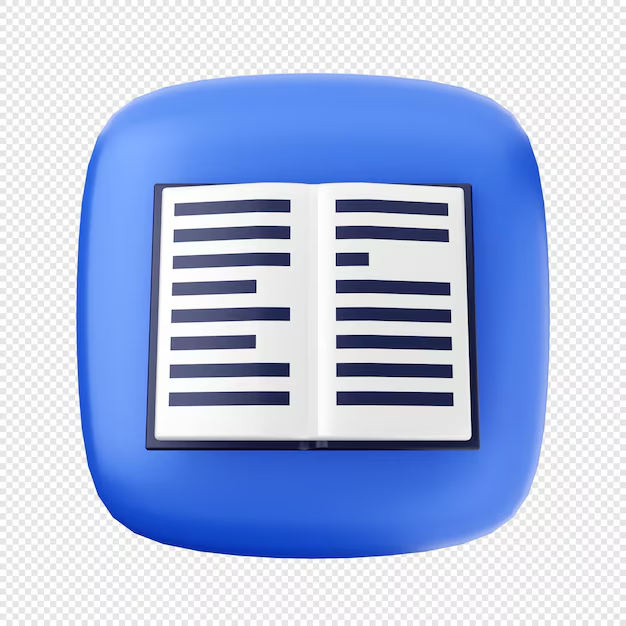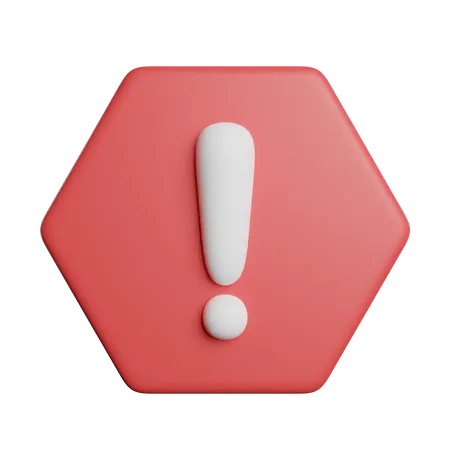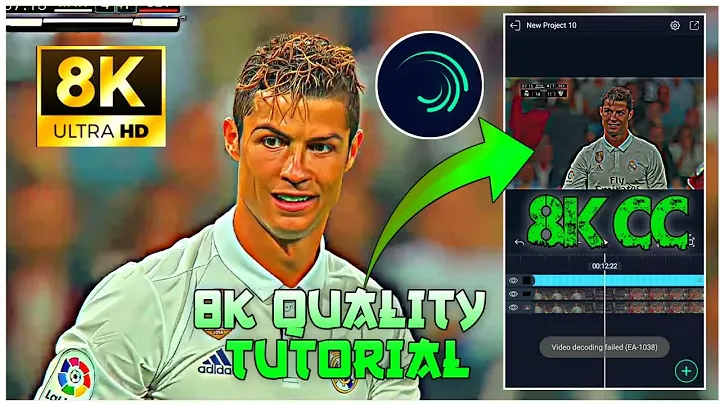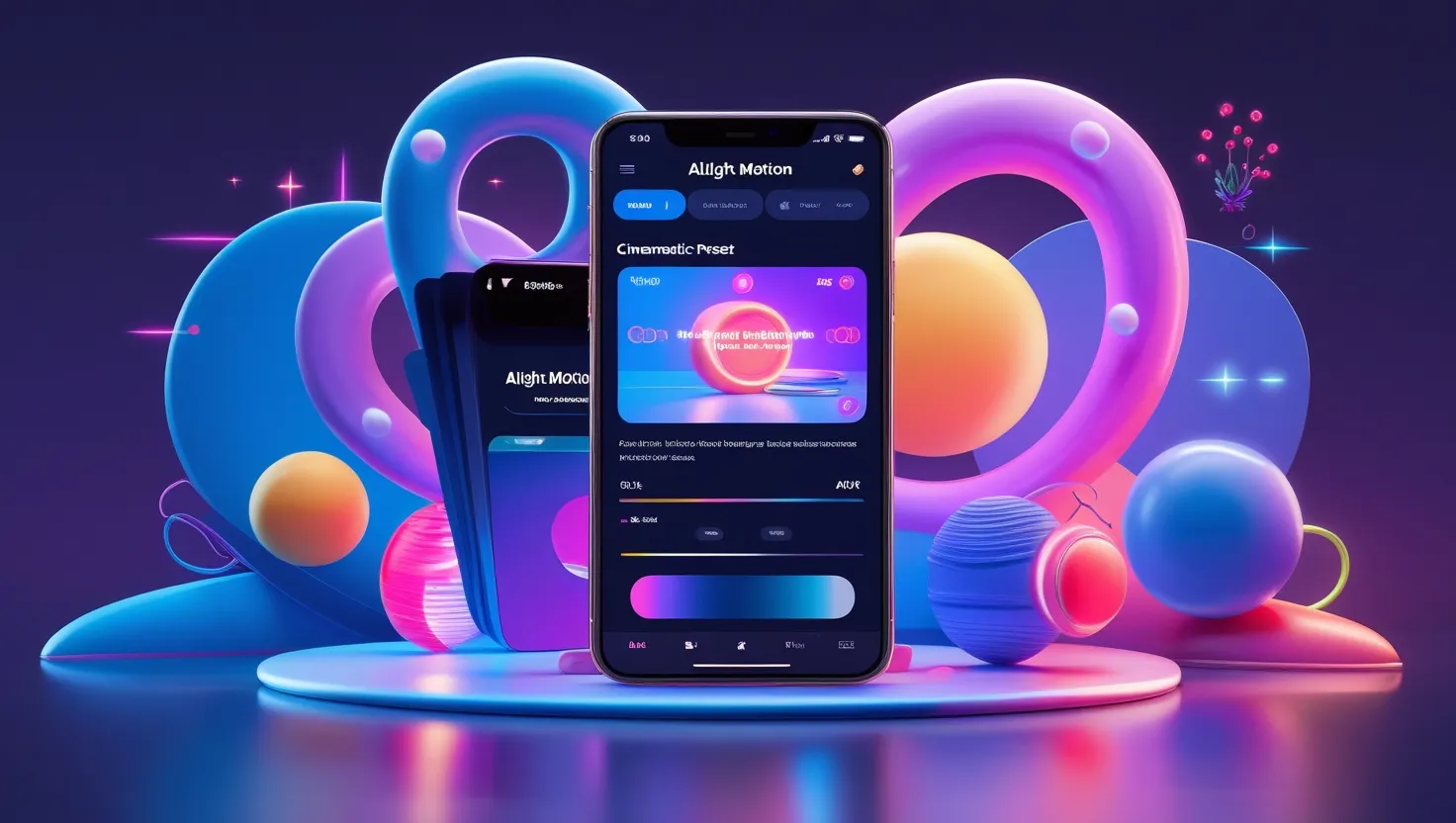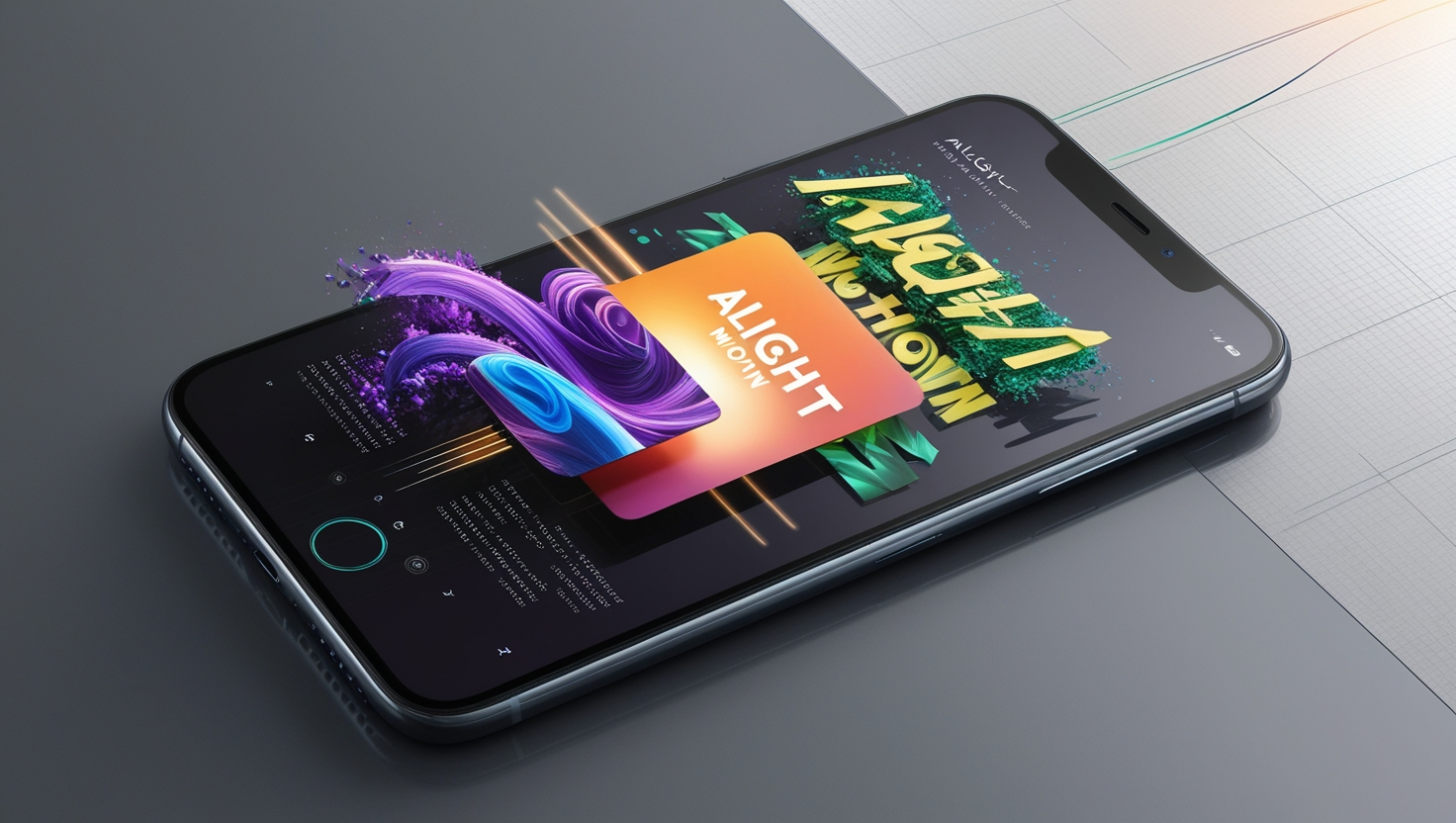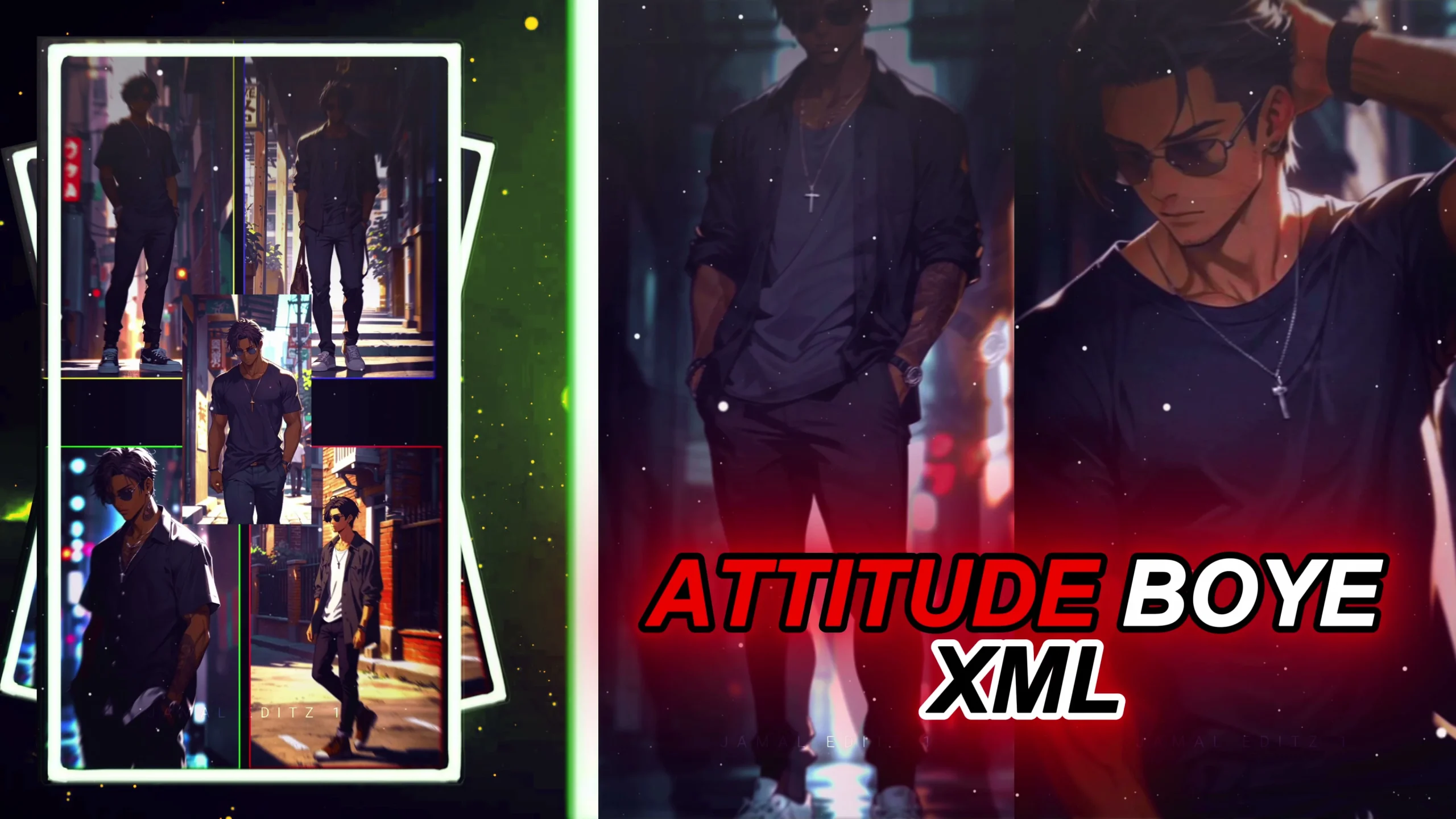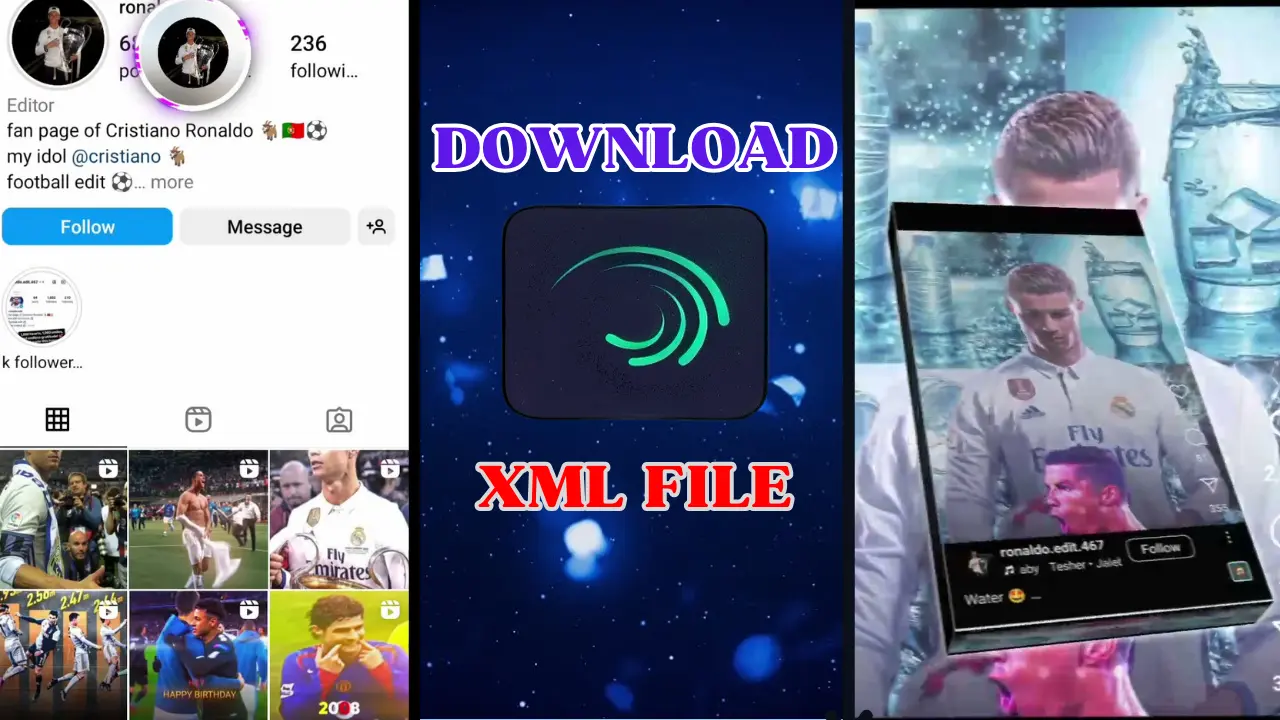If you’ve encountered the issue where Alight Motion is not opening on your device, it can be both frustrating and inconvenient. This problem is relatively common and may occur due to a variety of reasons like app bugs, outdated software, or device incompatibility. Fortunately, there are several ways to resolve this issue and get back to your creative video editing work on Alight Motion.
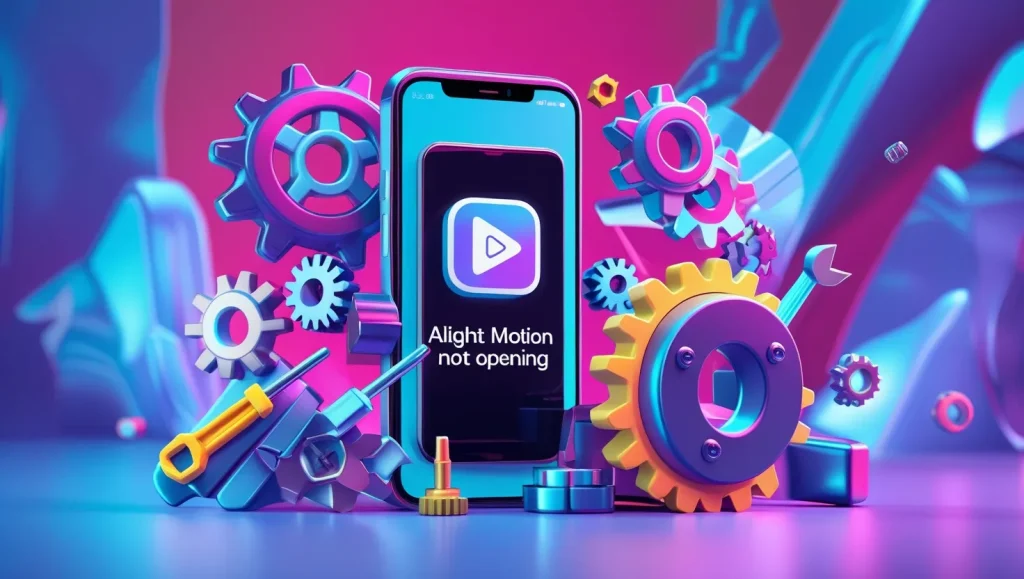
Table of Contents
Why Is Alight Motion Not Opening?
Before diving into the solutions, it’s essential to understand the possible reasons behind Alight Motion not opening:
- Corrupted Cache Files: Cached data can sometimes cause glitches, preventing the app from opening properly.
- Outdated App Version: An outdated version of Alight Motion might not be compatible with your device, causing it to malfunction.
- Software Conflicts: Other apps or system updates can conflict with Alight Motion, preventing it from launching.
- Insufficient Device Storage: If your device is running low on storage space, Alight Motion may fail to open due to insufficient resources.
- App Data Corruption: Sometimes, the app’s data files become corrupt, making it impossible for the app to launch.
Now, let’s explore the detailed steps you can take to fix Alight Motion not opening on both Android and iOS devices.
1. Clear Cache and Data
For both Android and iOS users, clearing the cache and data of the app is often the simplest and most effective solution. Here’s how to do it:
On Android:
- Open Settings on your device.
- Scroll down and select Apps or App Manager.
- Find and tap on Alight Motion.
- Tap on Storage.
- Select Clear Cache and Clear Data.
- Reopen the app to see if it launches properly.
On iOS:
- iOS doesn’t allow direct clearing of cache for individual apps, but you can uninstall and reinstall the app.
- Hold the Alight Motion icon on your home screen.
- Tap on Remove App and then Delete App.
Go to the App Store, search for Alight Motion, and reinstall it.
2. Update the App
Outdated versions of Alight Motion may cause crashes or prevent it from opening. Keeping the app up to date ensures that you benefit from bug fixes and new features.
On Android:
- Open the Google Play Store.
- Tap on the menu icon (three horizontal lines) in the top left corner.
- Tap My Apps & Games.
- If there is an update available for Alight Motion, tap Update.
On iOS:
- Open the App Store.
- Tap on your profile icon in the top right corner.
- Scroll down to find Alight Motion under available updates.
Tap Update next to the app if an update is available.
3. Restart Your Device
Sometimes, a simple restart can fix temporary system glitches that prevent Alight Motion from opening.
On Android:
- Press and hold the power button.
- Tap Restart or Reboot.
- Wait for the device to restart and then try opening Alight Motion again.
On iOS:
- Press and hold the power button and the volume down button simultaneously (for newer iPhones).
- Slide to power off and wait for 30 seconds.
Turn the device back on and attempt to open Alight Motion.
4. Free Up Storage Space
If your device is low on storage, it can prevent Alight Motion from launching. Ensure you have enough free space to allow the app to open and function properly.
On Android:
- Open Settings.
- Tap Storage.
- Check if there is enough available space. If not, remove unnecessary files or apps to free up space.
On iOS:
- Open Settings.
- Tap General and then iPhone Storage.
- Review the list of apps and delete any unnecessary ones to free up space.
5. Check for System Updates
An outdated operating system can sometimes cause issues with apps not opening correctly. Make sure both your Android and iOS systems are up to date.
On Android:
- Open Settings.
- Scroll down and tap Software Update.
- If an update is available, tap Download and Install.
On iOS:
- Open Settings.
- Tap General and then Software Update.
If an update is available, tap Download and Install.
6. Reinstall Alight Motion
If none of the above solutions work, reinstalling the app can help resolve any corruption or issues caused by outdated files.
On Android:
- Go to Settings > Apps.
- Select Alight Motion and tap Uninstall.
- After the app is removed, go to the Google Play Store, search for Alight Motion, and reinstall it.
On iOS:
- Hold the Alight Motion icon and tap Remove App.
Confirm the deletion and then reinstall the app from the App Store.
7. Disable Battery Saver Mode
Battery-saving modes on your device can restrict background activities, affecting app performance. Try disabling it and check if Alight Motion opens correctly.
On Android:
- Open Settings.
- Tap Battery.
- If Battery Saver is enabled, turn it off and try opening Alight Motion again.
On iOS:
- Open Settings.
- Tap Battery.
Disable Low Power Mode if it’s enabled.
8. Try Using the Web Version (For iOS Users)
If you are still facing issues with the app not opening on iOS, consider using the web version of Alight Motion temporarily. The web version provides similar features and can be accessed directly from the browser.
Conclusion
Experiencing the Alight Motion not opening issue can be frustrating, but with these detailed steps, you should be able to fix the problem on both Android and iOS devices. Whether it’s clearing the app’s cache, updating the software, or freeing up space, these methods will help restore the functionality of the app. If the problem persists, reinstalling the app or updating your device might be the best solution.
By following these solutions, you’ll be able to troubleshoot and resolve the issue quickly, so you can get back to creating amazing videos on Alight Motion.