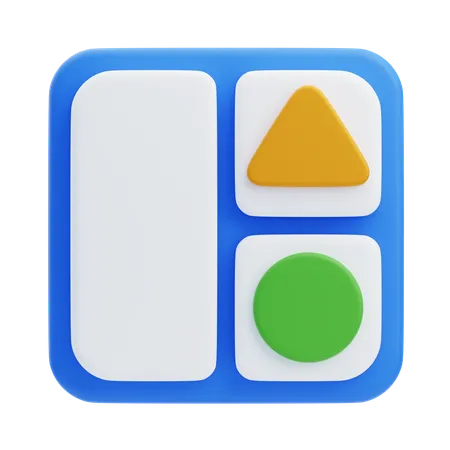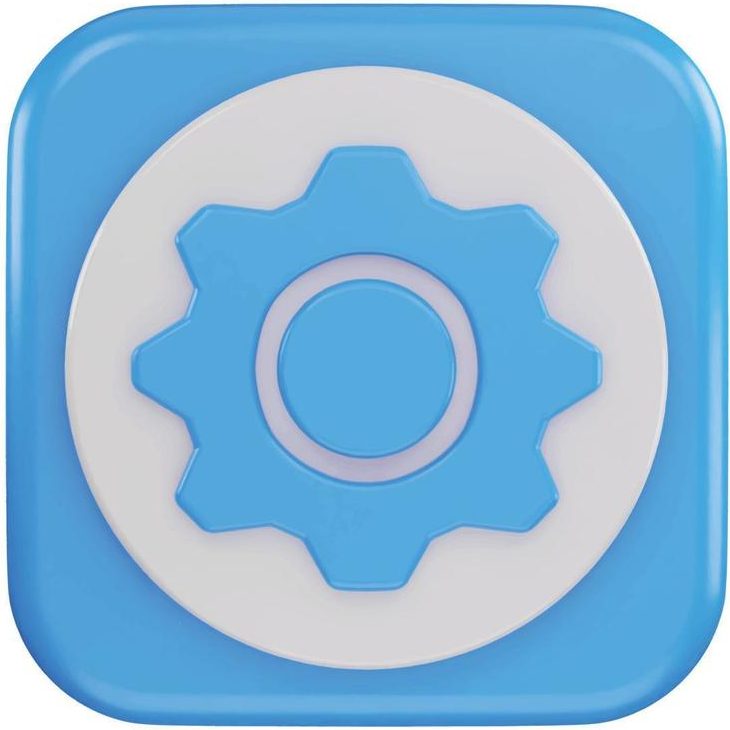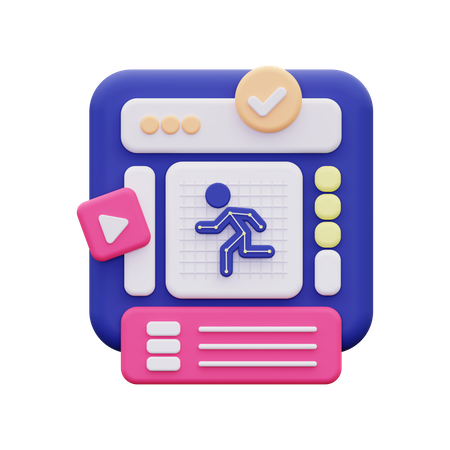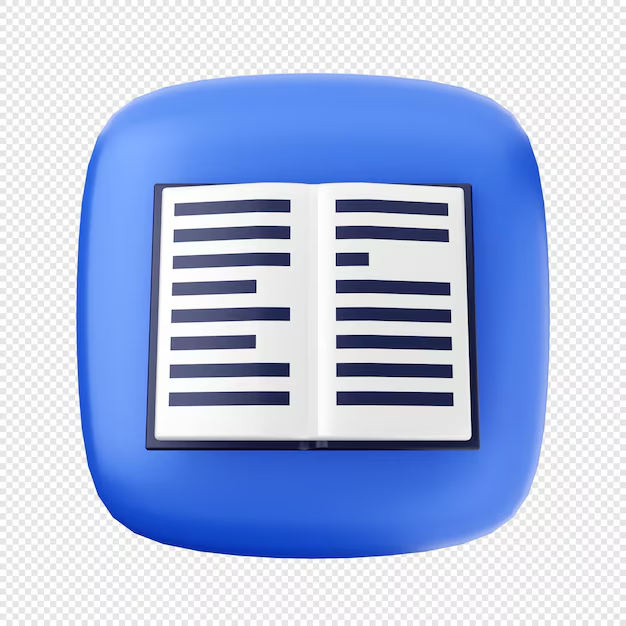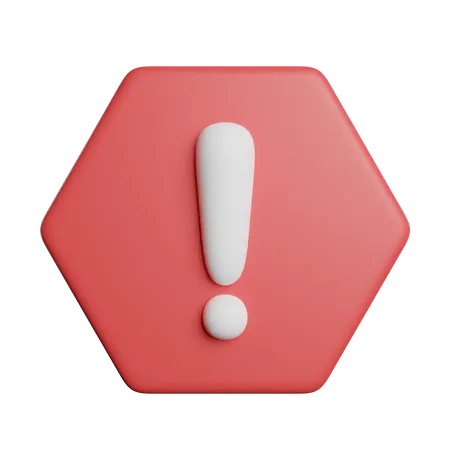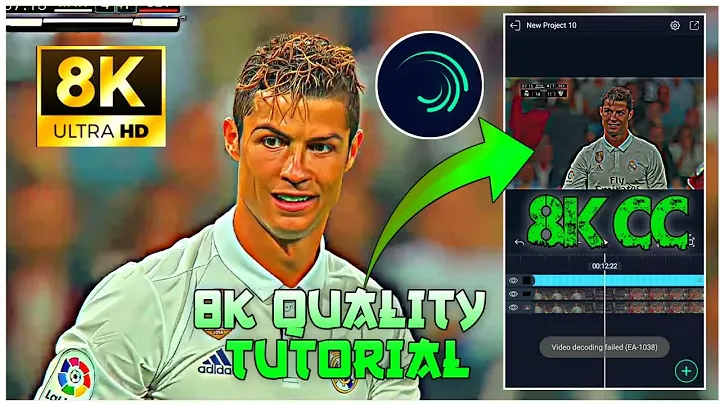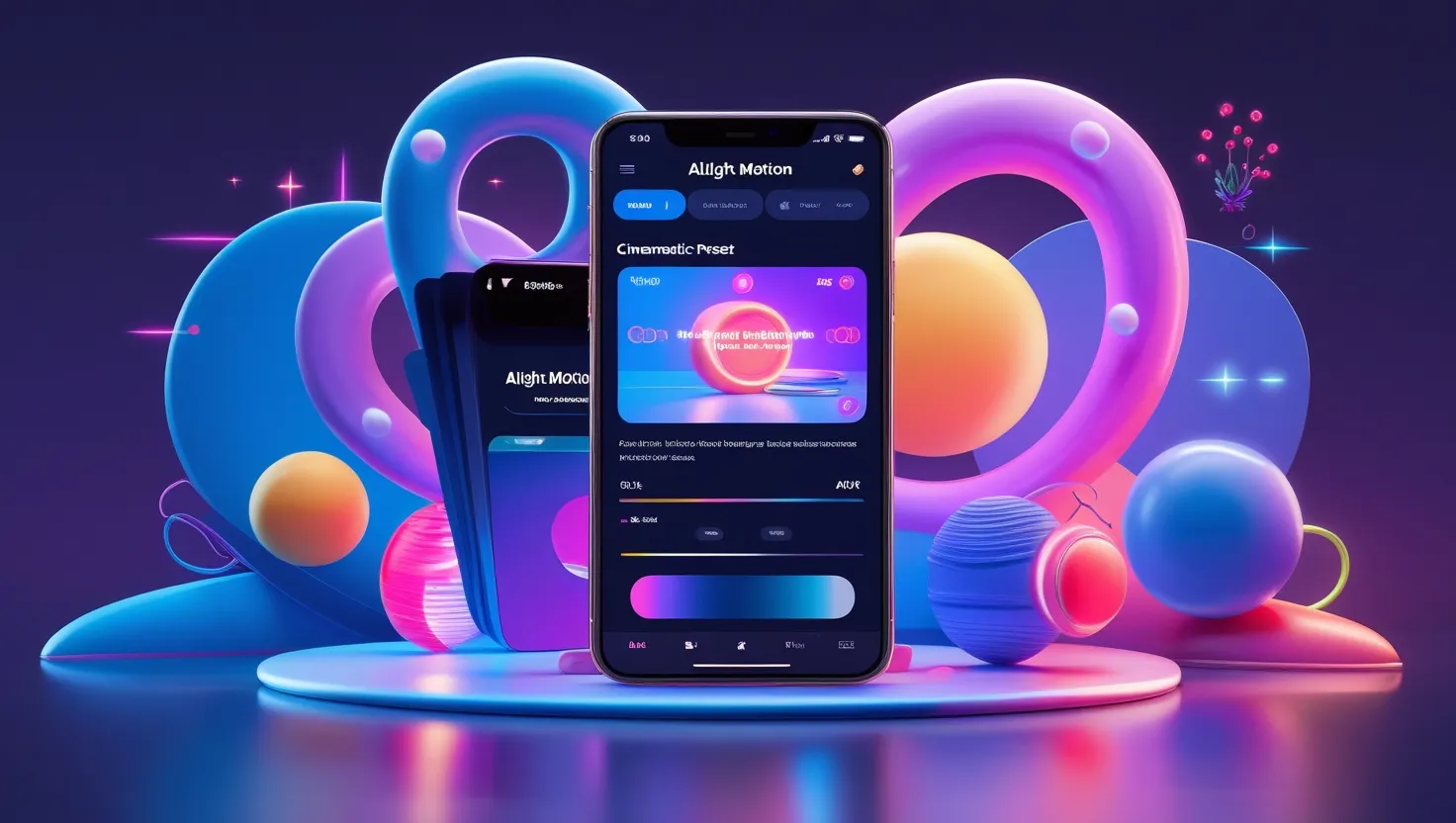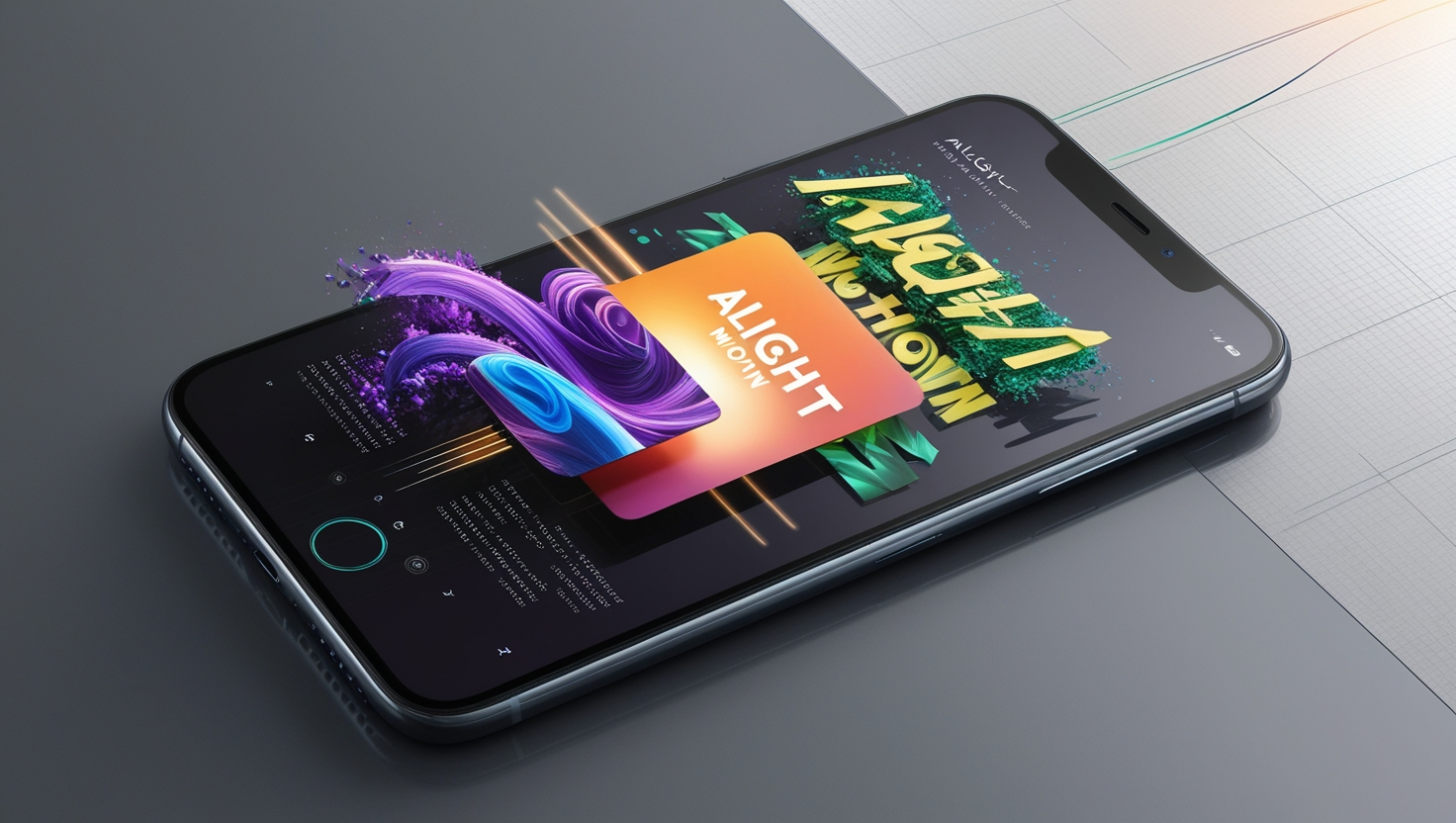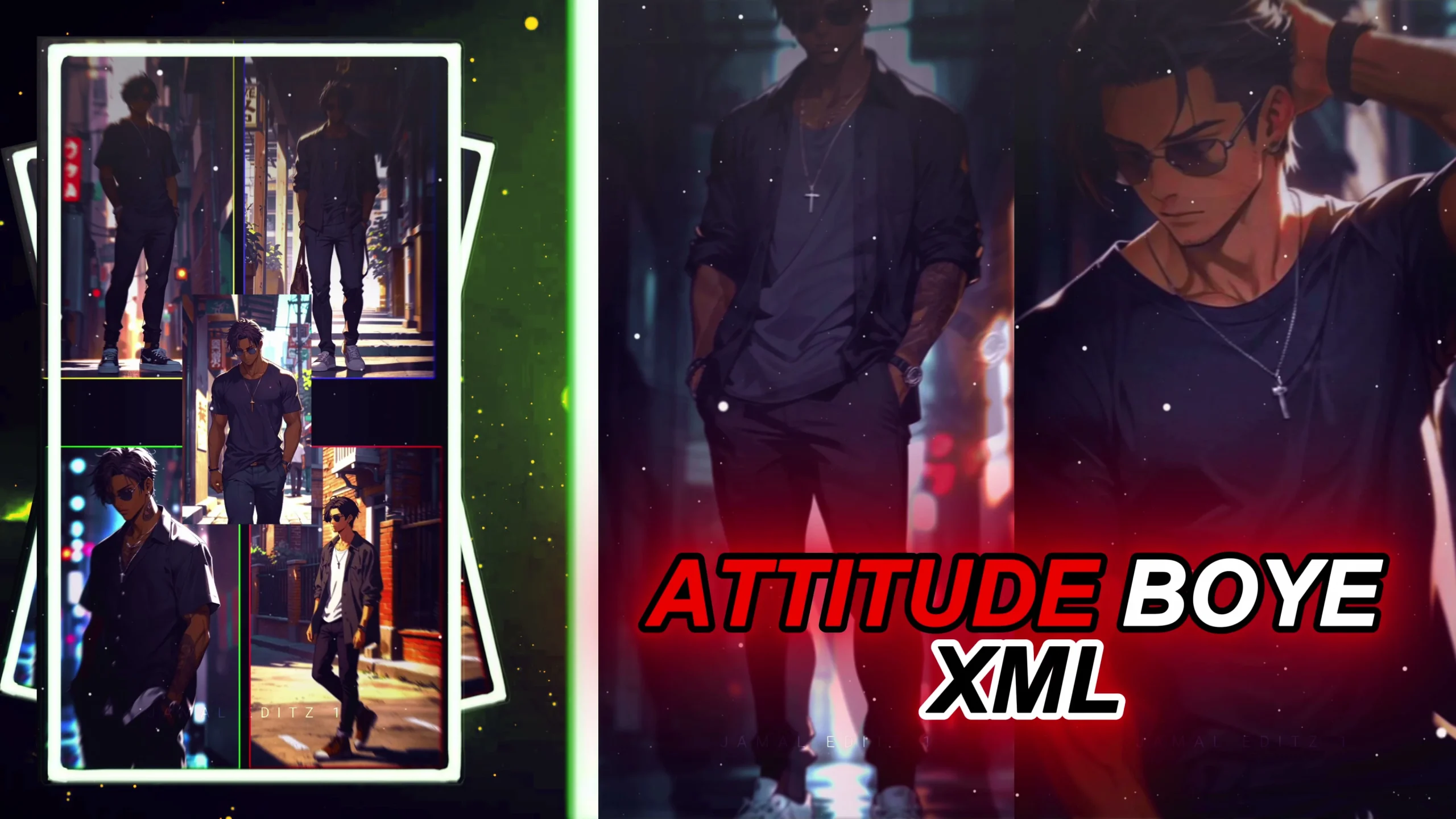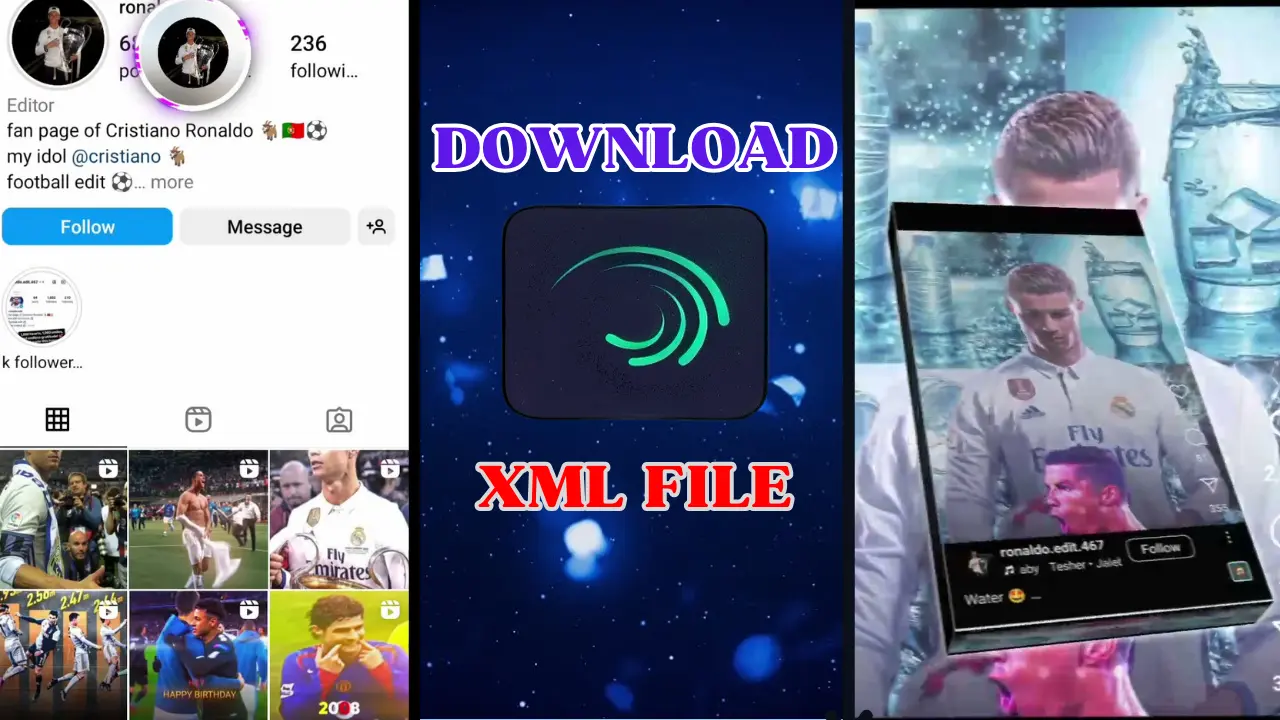The Alight Motion Unable to Load Project error can be a major setback for video editors who rely on the app for seamless project editing. If you’re encountering this frustrating issue, it could be due to a variety of reasons such as corrupted project files, insufficient storage, or app-related bugs.
Fortunately, there are several solutions that can help resolve this issue. In this comprehensive guide, we’ll show you how to fix the Alight Motion Unable to Load Project error, step-by-step, ensuring that your project loads correctly and your editing continues smoothly.

Table of Contents
What Causes the Alight Motion Unable to Load Project Error?
The Alight Motion Unable to Load Project error can occur due to several common issues, including:
- Corrupted Project File: If the project file becomes corrupted due to unexpected crashes or improper saving, you may encounter this error.
- Outdated App Version: Using an outdated version of Alight Motion can cause compatibility issues and trigger the “Unable to Load Project” error.
- Low Device Storage: If your device is running low on storage, it might not have enough resources to open and load the project properly.
- Cache and Data Conflicts: Accumulated cache or app data may interfere with the app’s functionality, causing the project to fail to load.
- App Bugs or Conflicts: Background apps or bugs within Alight Motion can lead to errors when trying to load projects.
Step-by-Step Solutions to Fix the Alight Motion Unable to Load Project Error
Solution 1: Restart Alight Motion and Your Device
Sometimes, the Alight Motion Unable to Load Project error may occur due to temporary glitches that can be resolved by restarting the app or your device.
Steps:
- Close Alight Motion: Swipe up or press the recent apps button on your device, find Alight Motion, and swipe it off the screen to close the app.
- Restart Your Device: Hold the power button and select Restart or Reboot to refresh your device.
- Open Alight Motion: After the device restarts, open Alight Motion and try loading the project again.
This method is effective for resolving minor glitches that may cause the error.
Solution 2: Clear Cache and Data of Alight Motion
Clearing the cache and data of Alight Motion can help resolve the Unable to Load Project error caused by corrupted data or accumulated cache files.
Steps:
- Go to Device Settings: Open Settings on your device.
- Navigate to Apps: Scroll down and select Apps or Application Manager (depending on your device).
- Find Alight Motion: Locate Alight Motion in the list of installed apps and tap on it.
- Clear Cache: Tap on Storage and then tap Clear Cache. This will remove temporary files that may be interfering with the app.
- Clear Data: If clearing the cache doesn’t fix the issue, tap Clear Data. Be cautious, as this may delete your app settings and local project files.
- Reopen Alight Motion: After clearing the cache and data, open the app and try to load your project.
This step is helpful in resolving issues related to corrupted or outdated data.
Solution 3: Update Alight Motion to the Latest Version
Running an outdated version of Alight Motion could be a major reason for the Unable to Load Project error. Updating the app can fix bugs and enhance compatibility.
Steps:
- Open the App Store/Play Store: Go to the Google Play Store (Android) or Apple App Store (iOS).
- Search for Alight Motion: Type Alight Motion in the search bar.
- Check for Updates: If an update is available, you’ll see an Update button. Tap it to update to the latest version.
- Reopen Alight Motion: Once the update is installed, open the app again and check if your project loads without issue.
Using the latest version ensures compatibility with new features and bug fixes.
Solution 4: Check Your Storage Space
Low storage space on your device can prevent Alight Motion from properly loading projects. Ensuring that you have enough space can resolve the Unable to Load Project error.
Steps:
- Check Storage: Go to Settings > Storage and see how much available storage your device has.
- Free Up Space: Delete unnecessary files, apps, or media to free up space on your device.
- Reopen Alight Motion: After making space, restart the app and try to load your project again.
Having sufficient storage is crucial for smooth app performance and for preventing loading issues.
Solution 5: Revert to an Earlier Version of Your Project
If the Alight Motion Unable to Load Project error started occurring after making recent changes to the project, you might be able to recover it by reverting to an earlier version.
Steps:
- Open Alight Motion: Launch Alight Motion and navigate to the project screen.
- Find Your Project: Locate the project that’s causing the error.
- Tap on Restore: If you have enabled Auto-save or Backups, look for the option to restore an earlier version.
- Select a Backup: Choose a backup from a previous time and restore the project.
- Open the Restored Project: After restoring, check if the error is resolved and the project loads successfully.
Reverting to a backup is a useful way to recover from changes that may have corrupted your project.
Solution 6: Reinstall Alight Motion
If none of the previous methods resolve the Unable to Load Project error, reinstalling Alight Motion can help fix issues related to corrupted app files.
Steps:
- Uninstall Alight Motion: Go to Settings > Apps > Alight Motion and tap Uninstall.
- Reinstall Alight Motion: Go to the Google Play Store or Apple App Store, search for Alight Motion, and reinstall the app.
- Reopen Alight Motion: Once installed, open Alight Motion and check if your project loads properly.
Reinstalling the app ensures a fresh installation and may resolve app-related issues.
3. Preventing the Alight Motion Unable to Load Project Error
To prevent the Alight Motion Unable to Load Project error in the future, follow these best practices:
- Update Alight Motion Regularly: Keep your app updated to avoid compatibility issues.
- Backup Projects Frequently: Use Alight Motion’s backup feature to protect your work from being lost due to errors.
- Maintain Sufficient Storage: Ensure your device has enough free space to run the app smoothly.
- Clear Cache Regularly: Clear the app’s cache to prevent buildup of outdated files that could cause errors.
By taking these preventive measures, you can minimize the risk of encountering the Unable to Load Project error again.
Conclusion
The Alight Motion Unable to Load Project error is an annoying issue, but with the solutions provided in this guide, you can troubleshoot and fix the problem quickly. Whether it’s clearing the cache, updating the app, or ensuring sufficient storage, these steps will help you get your projects up and running. If the error continues, you may want to contact Alight Motion’s support team for further assistance.
By following these solutions and preventive tips, you’ll minimize disruptions to your video editing process and keep your projects on track.