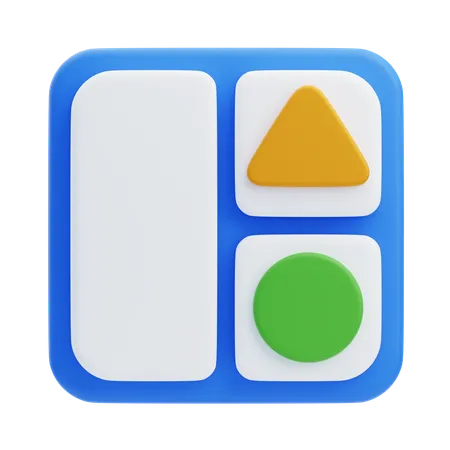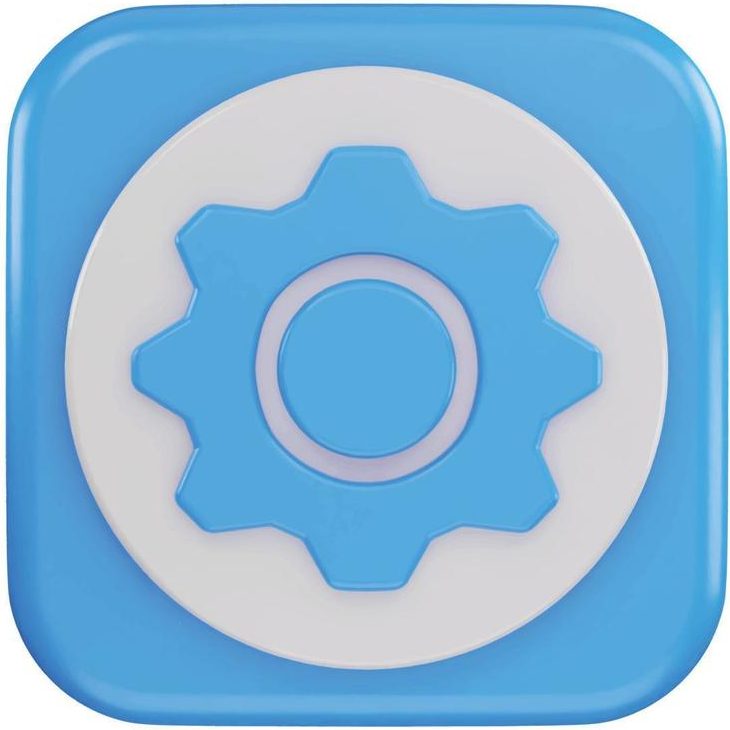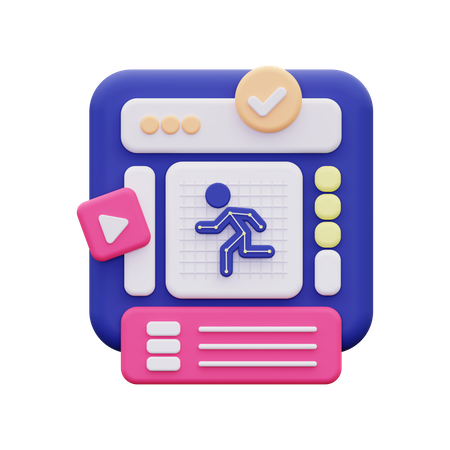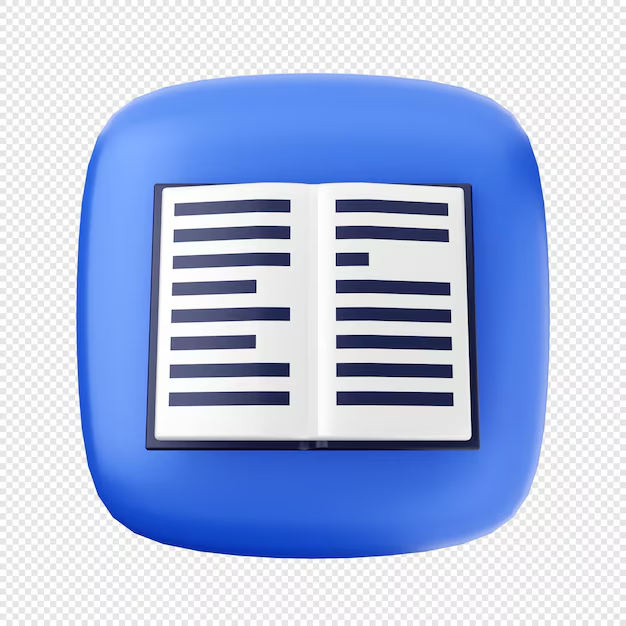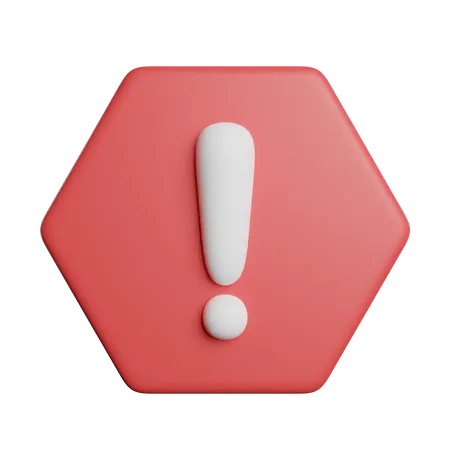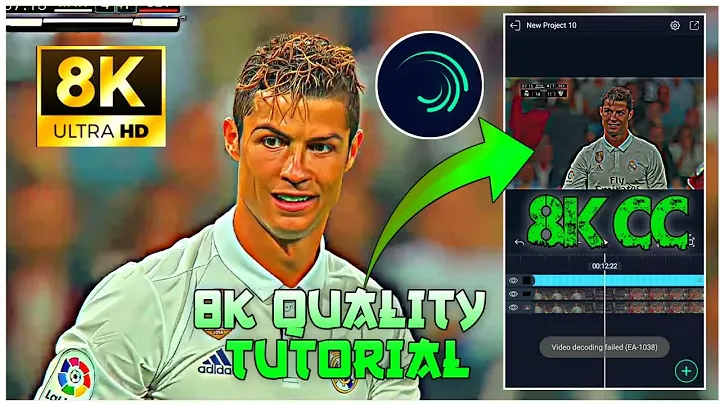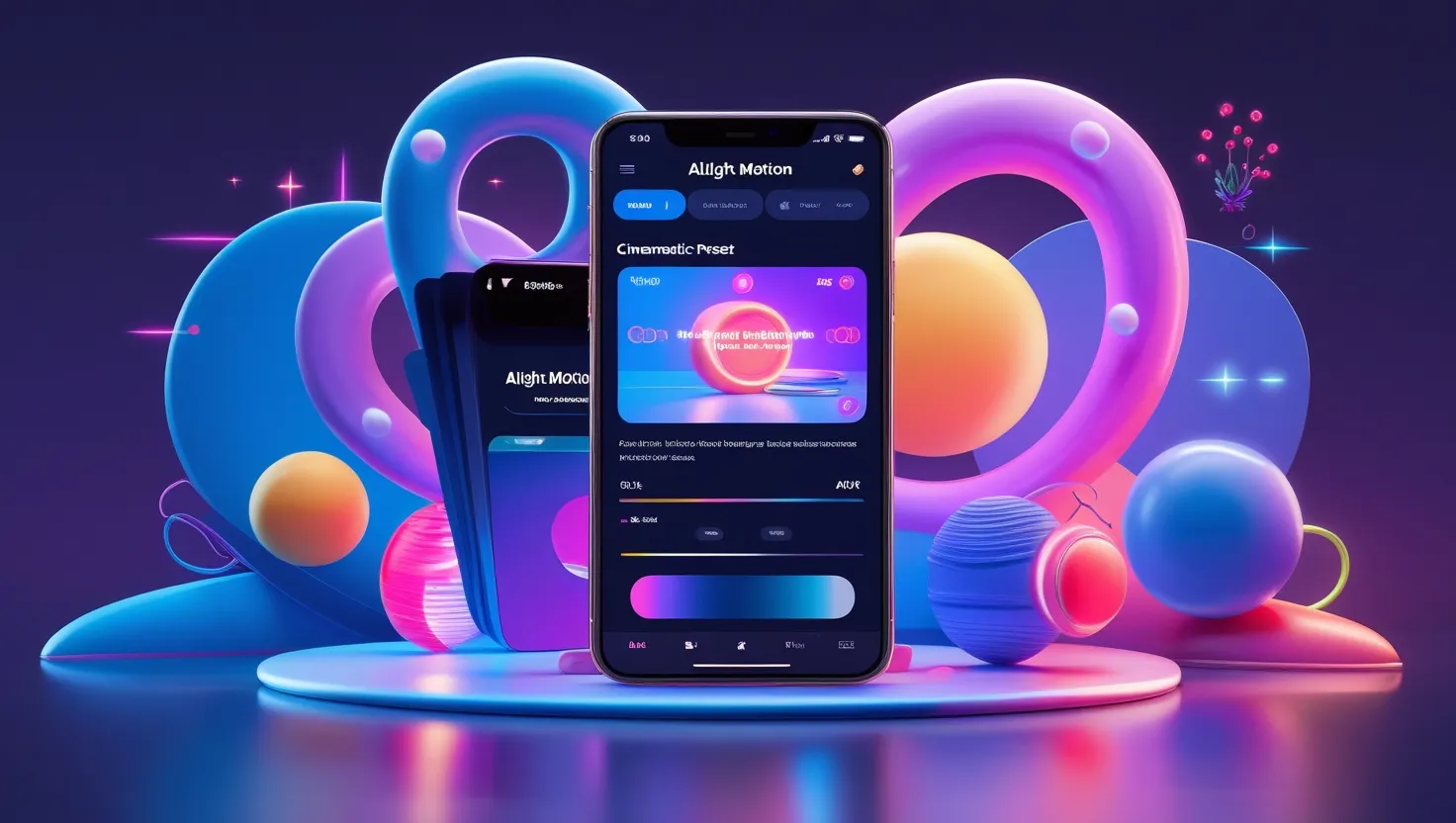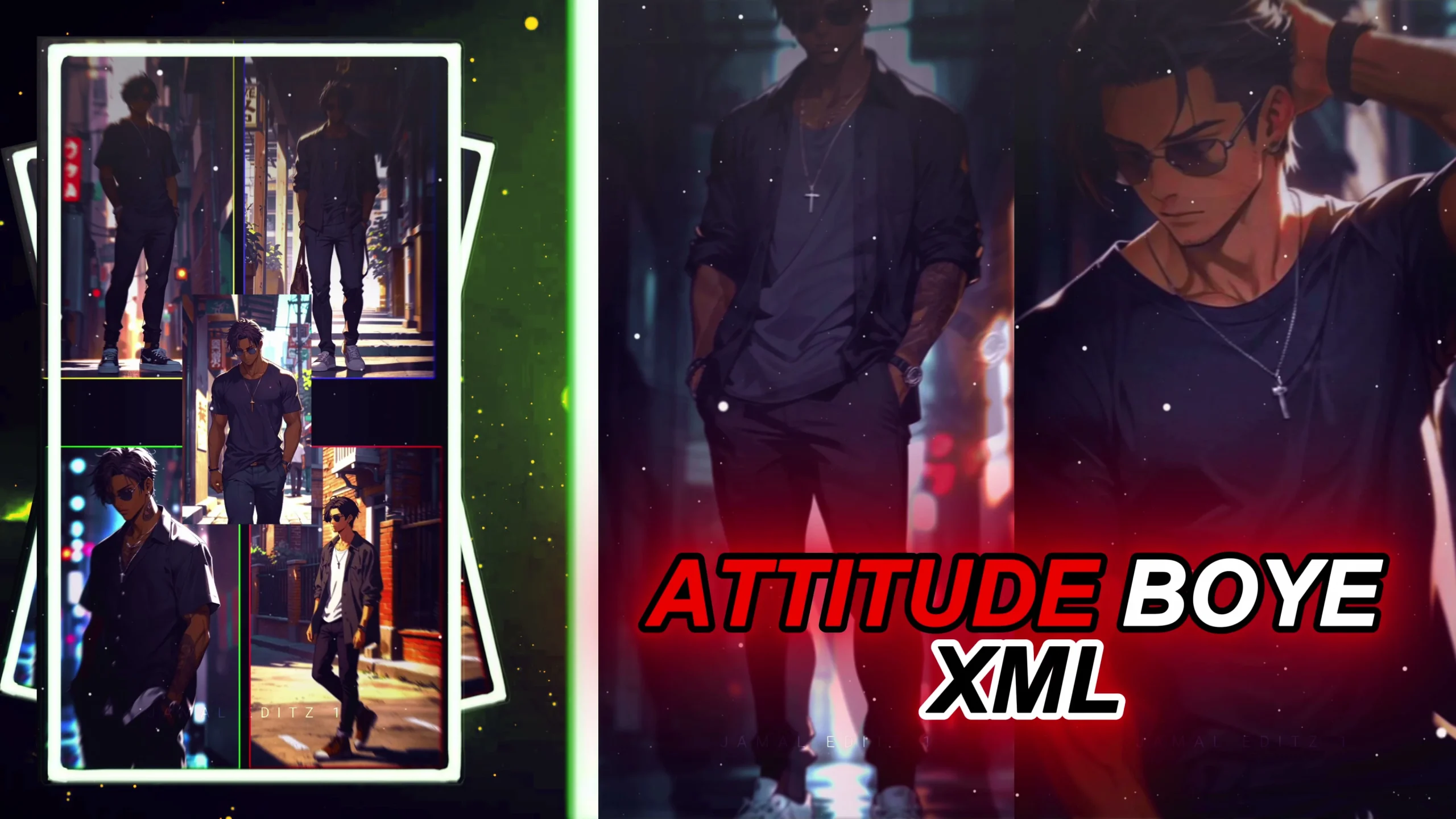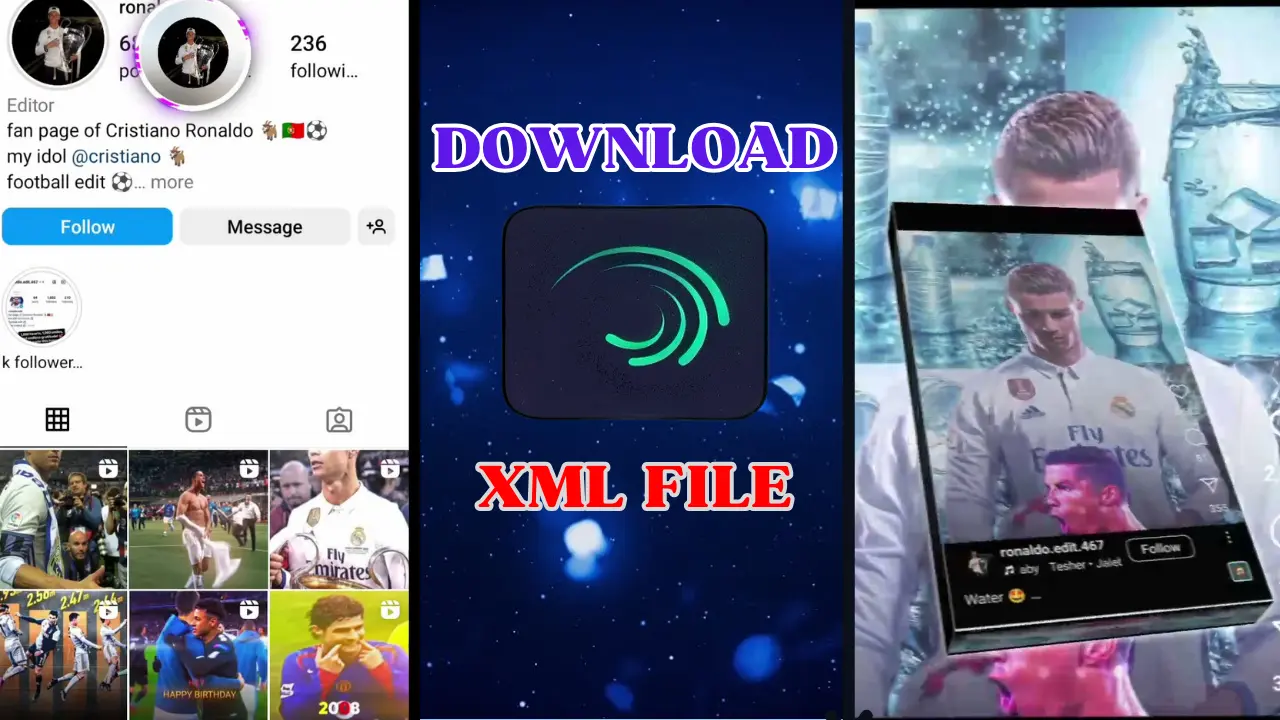If you’re looking for a comprehensive Alight Motion tutorial, you’ve come to the right place. Alight Motion is a powerful mobile app that allows you to create stunning animations and edit videos with professional-quality effects. Whether you’re a beginner or an advanced user, this guide will walk you through everything you need to know, from setting up the app to mastering keyframe animation and exporting your projects in high resolution.

Table of Contents
What is Alight Motion?
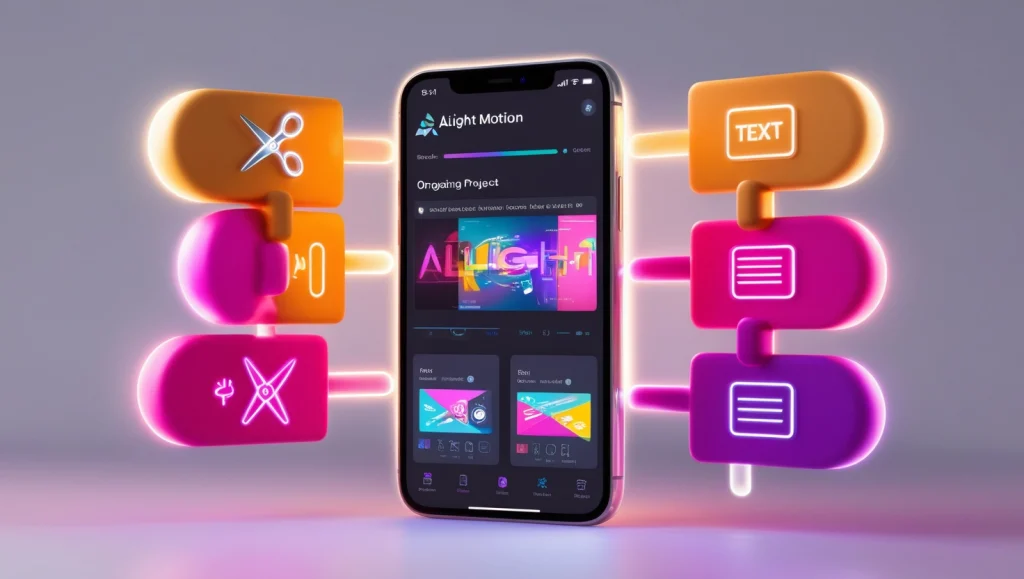
Alight Motion is a versatile mobile application designed for creating high-quality animations, visual effects, and motion graphics. Its intuitive design makes it easy for both seasoned animators and beginners to navigate. Users can access two versions: a free version with limited features and a paid subscription that unlocks all premium tools. For those who want to enjoy all the benefits without the cost, the Alight Motion mod APK is a popular alternative that provides access to premium features for free.
How to Use Alight Motion App? Alight Motion Tutorial
1. Installation and Setup
To get started, download the Alight Motion app from the Google Play Store or the Apple App Store. If you opt for the mod version, you can find the Alight Motion MOD APK on our website. Once installed, open the app and create an account if required. Familiarize yourself with the app’s layout and tools.
2. Creating a New Project
Start your new project by tapping the ‘+’ icon or selecting ‘New Project.’ Choose the aspect ratio and resolution that best fits your project. Alight Motion supports various resolutions, catering to platforms like YouTube, Instagram, and TikTok.
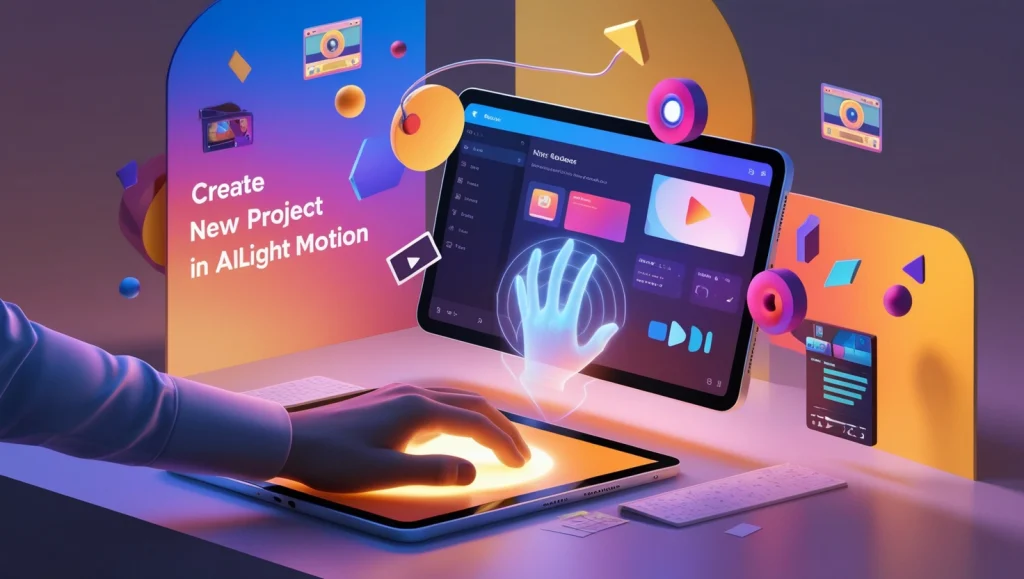
Alight Motion Templates
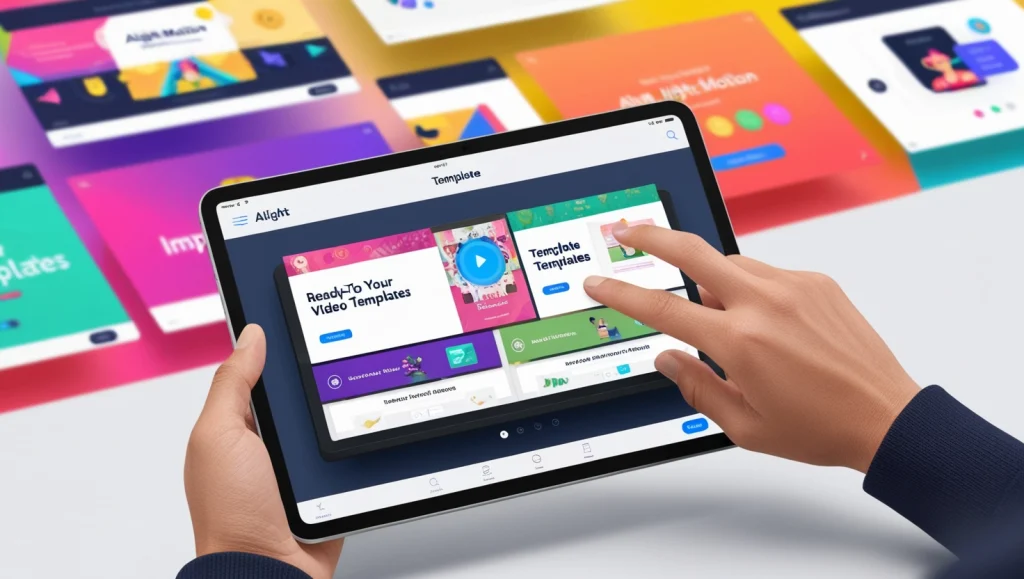
Templates are a great way to speed up your workflow and make your videos look more polished with minimal effort. Alight Motion offers a variety of templates that can be customized for your project:
- Download Templates: To get started with templates, search for free or premium templates within the app or online. Many websites and creators share ready-to-use templates for Alight Motion, which can be downloaded and imported directly into the app.
- Using Templates in Your Projects: Once downloaded, tap the “+” icon in the project screen and choose the template option. You can then import the template into your project. The layers, effects, and animations from the template will automatically be added, and you can start customizing them to suit your content.
- Customize Templates: Even though templates provide a base design, you can fully customize them by changing text, colors, effects, and animations to fit your unique style.
Templates are a time-saving tool for users looking to create professional-looking content quickly without having to build everything from scratch.
How to Check Alight Motion Deleted Projects
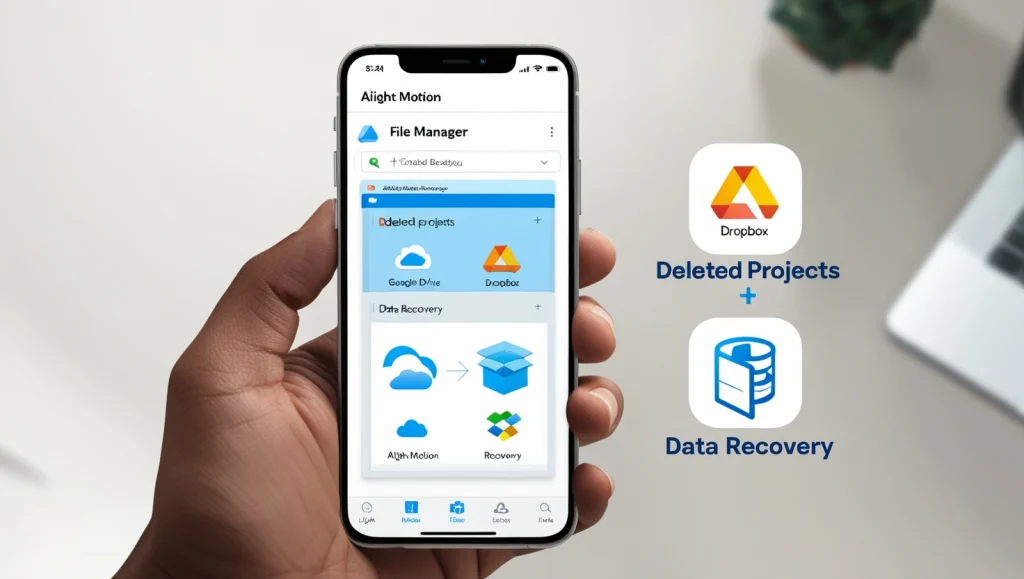
Accidentally deleting a project in Alight Motion can be frustrating, but there are a few ways to try and recover it. While Alight Motion doesn’t have a built-in trash bin like some other apps, here’s what you can do:
- Check the File Manager: Sometimes, deleted projects may still exist in your device’s internal storage. Open your phone’s file manager and navigate to the Alight Motion folder. Look for any backup files or unsaved versions that may have been saved during the editing process.
- Backup and Cloud Services: If you’ve been using cloud backup services like Google Drive or Dropbox, check there to see if your projects were automatically backed up. Alight Motion supports cloud syncing for users who have an account linked to the app, so if you’ve backed up your work, you might be able to restore it.
- Data Recovery Apps: As a last resort, you can use a data recovery app to scan your device for deleted files. These apps may help you recover the project if the data hasn’t been overwritten.
Unfortunately, if the project is permanently deleted and no backups exist, it may be impossible to recover it.
3. Understanding the Timeline and Layers

Alight Motion employs a timeline-based interface that allows you to organize your media on separate layers. This feature provides precise control over your video composition, akin to professional graphic design tools.
4. Basic Editing Tools
Familiarize yourself with essential editing tools such as cut, copy, paste, and delete. You can adjust the duration of each element by dragging the edges of the layer on the timeline, making it easy to fine-tune your edits.
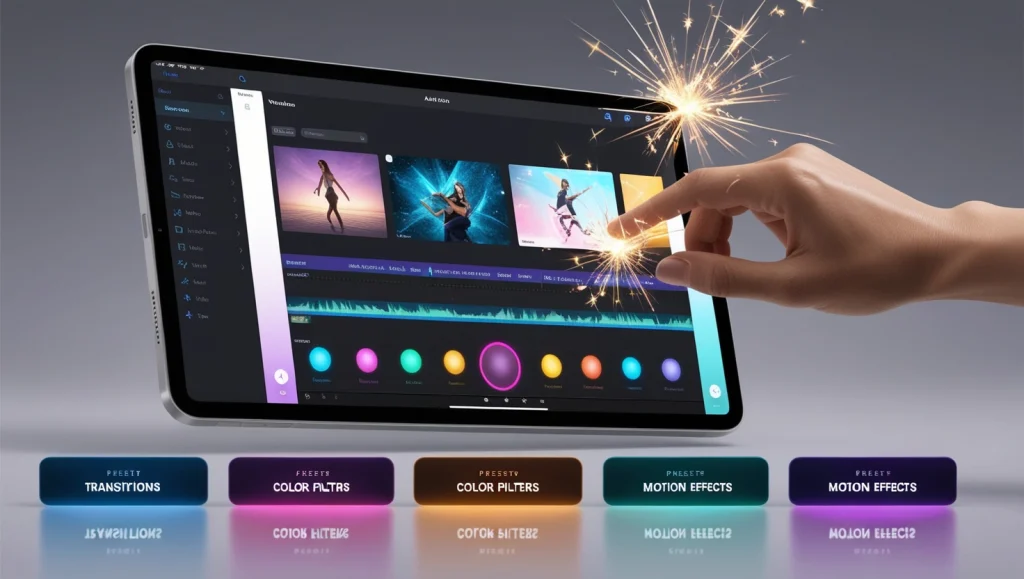
How to Rotate Video in Alight Motion
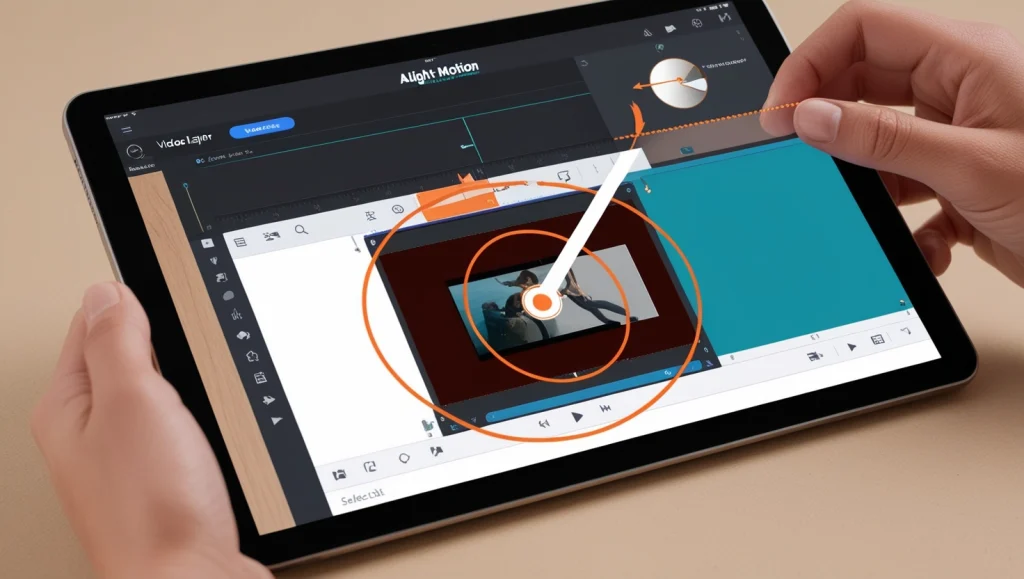
Rotating a video or any element in Alight Motion is a straightforward process. Here’s how you can do it:
- Select the Video Layer: Tap on the video or image layer that you want to rotate in your project.
- Use the Rotation Tool: Once the layer is selected, you’ll see a circular handle around the element. Tap and drag this handle to rotate the layer. You can rotate it freely to any angle you desire.
- Precise Rotation: For more precise control over the rotation, tap on the layer’s properties and adjust the rotation angle manually. You can enter a specific number of degrees to rotate your element to the exact position you need.
This feature is useful when you want to align elements properly or create dynamic effects by rotating your video or animation during playback.
5. Adding Effects and Transitions

Explore the wide array of effects and transitions available in Alight Motion. Enhance your projects with filters, color correction, and various visual effects. Experimenting with different combinations can significantly elevate the look of your animations or videos.
How to Add Motion Blur on Alight Motion
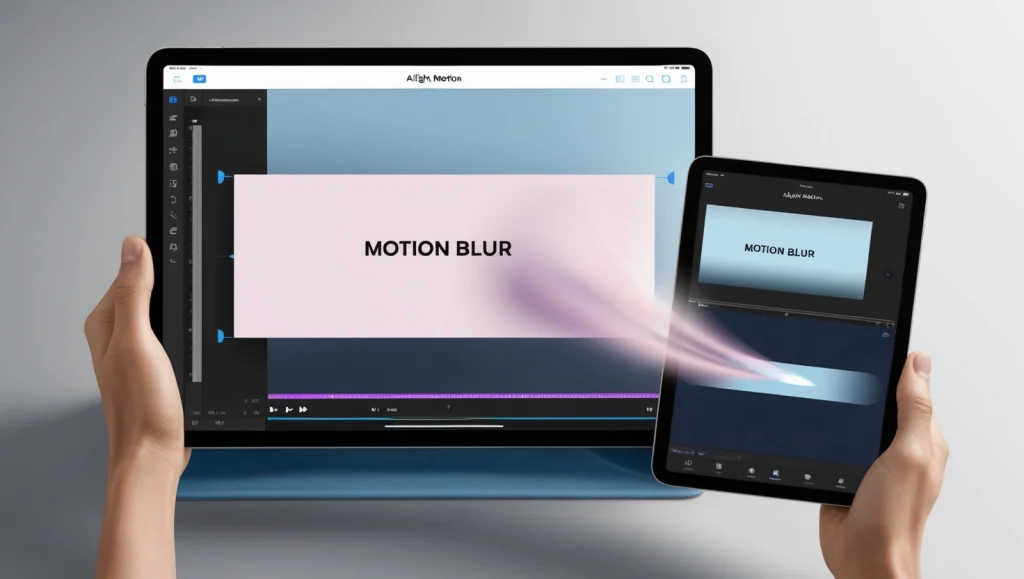
Motion blur is a popular effect used to simulate the speed of moving objects, creating a more dynamic and realistic animation. Here’s how you can add motion blur to your elements in Alight Motion:
- Select the Element: First, choose the element or layer to which you want to apply the motion blur effect.
- Apply the Motion Blur Effect: Tap on the ‘Effects’ button and select the “Blur” category. Choose the “Motion Blur” effect from the list.
- Adjust the Intensity: Once applied, you can adjust the intensity and direction of the motion blur. Use the sliders to control how much blur you want and the direction of the effect to match the movement of your object.
- Preview the Effect: Preview your animation to see how the motion blur enhances the movement. Adjust further as necessary for a smoother or more dramatic effect.
Motion blur is especially useful for fast-moving objects, as it helps to smooth out transitions and make the motion feel more natural.
6. Animating Elements
One of Alight Motion’s standout features is its keyframe animation capability. Set keyframes at different points on the timeline to define the starting and ending positions, sizes, and rotations of your elements, creating smooth transitions.

7. Incorporating Text and Typography
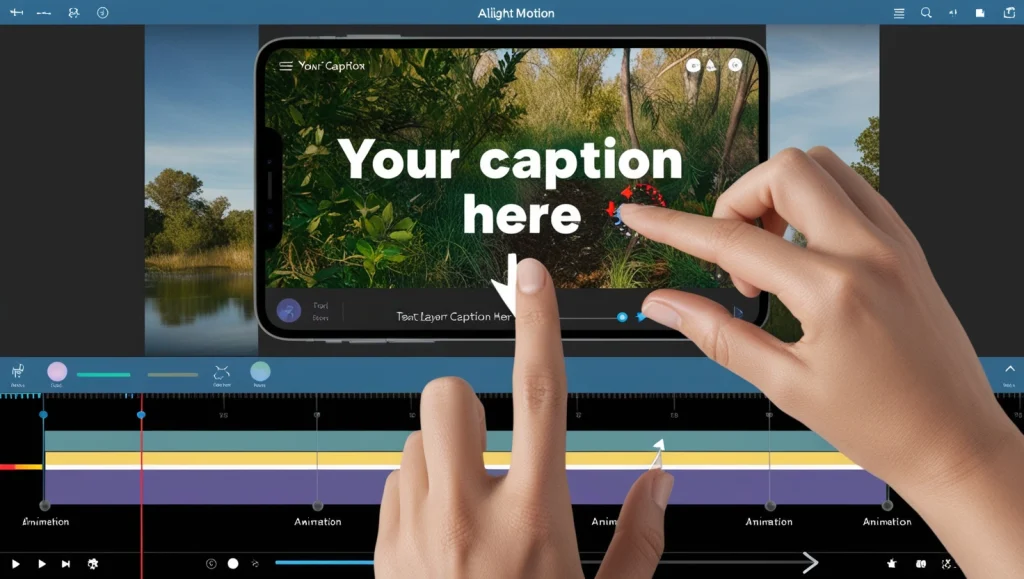
Add text to your projects using the Text tool. Customize the font, size, color, and animation style to match your theme. Alight Motion offers advanced text animations that can add a professional touch to your videos.
Alight Motion Background
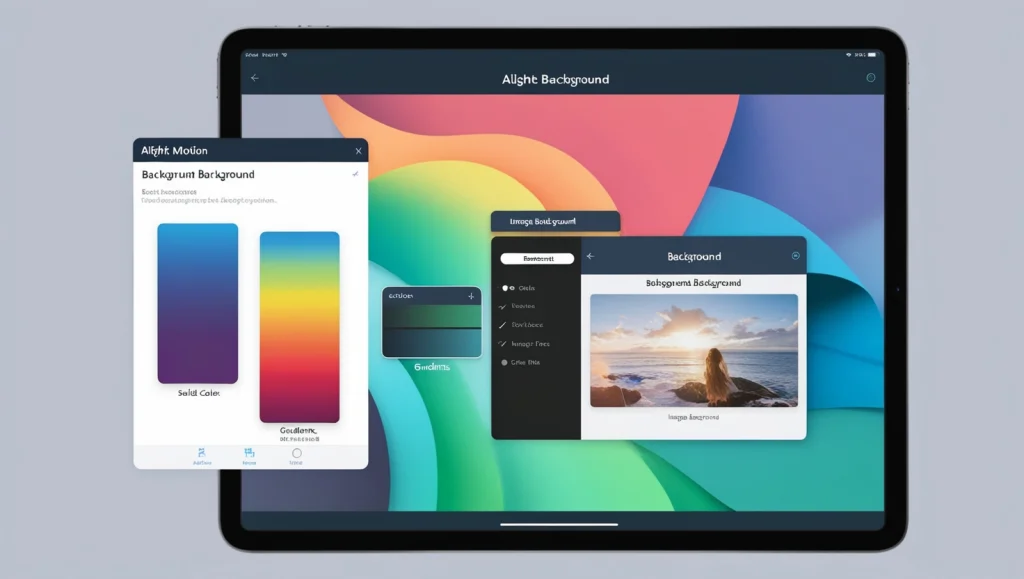
Creating the perfect background is key to setting the tone of your project. Alight Motion offers several ways to customize backgrounds for your animations and videos:
- Solid Color Backgrounds: To set a solid color background, tap on the ‘+’ icon and select ‘Color Fill.’ Choose the color you want and adjust its opacity if needed. This is great for minimalistic designs or when you want to keep the focus on the main content.
- Gradient Backgrounds: For more depth, you can create a gradient background. Tap ‘+’ and select ‘Gradient Fill.’ Customize the gradient colors and direction to match the mood of your project.
- Using Images or Videos as Backgrounds: If you prefer a more dynamic background, you can import an image or video to serve as the backdrop. Just tap ‘+’, select the file from your gallery, and adjust its position and size.
Backgrounds play a crucial role in setting the visual atmosphere of your content, and with Alight Motion’s flexibility, you can create anything from simple to complex designs.
8. Exporting Your Project
Once you’re satisfied with your creation, it’s time to export it. Tap the export icon and choose your preferred settings, such as resolution and frame rate. Alight Motion supports various file formats, including MP4 and GIF, enabling easy sharing across platforms.

How to Remove Alight Motion Watermark
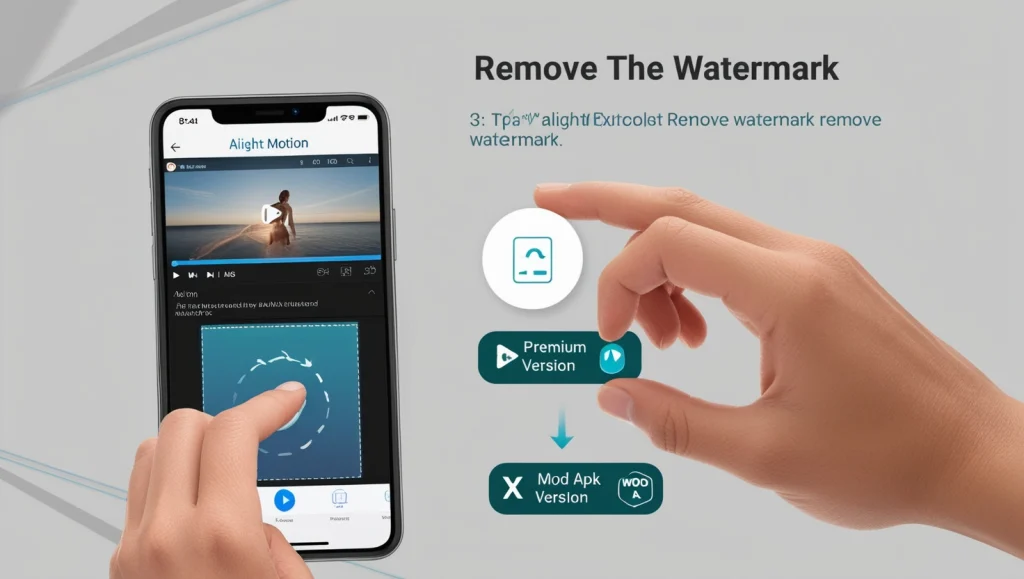
One of the common concerns for users of the free version of Alight Motion is the watermark that appears on exported videos. Fortunately, there are a few methods to remove it.
- Upgrade to Premium: The easiest way to remove the watermark is by subscribing to the premium version of Alight Motion. The premium subscription offers additional features, including the ability to export videos without a watermark.
- Using the Mod APK Version: Another option is to download the Alight Motion Mod APK, which unlocks premium features without the need for a subscription. This version of the app removes the watermark automatically, allowing you to create professional-quality videos without any branding.
- Cropping the Watermark: If you don’t want to use a paid solution or Mod APK, you can also crop the watermark in a post-editing app. Simply crop the edges of the video where the watermark appears, though this method may slightly alter the framing of your video.
Learning Resources
The app also provides a wealth of tutorials and resources to help users improve their skills. Engage with online communities and forums to learn from fellow Alight Motion users and share your projects.
How to Use Elements in Alight Motion
Understanding how to use elements effectively is crucial for crafting visually appealing animations and videos. Here’s a quick guide:
Importing Elements
Tap ‘+’ to add images, videos, shapes, or text from your gallery or camera.
Managing Layers
Arrange your elements using the Layers panel for proper foreground and background management.
Adjusting Properties
Customize properties like opacity, position, rotation, and scale for each element.
Grouping Elements
Simplify your workflow by grouping layers, allowing for easier organization and animation.
Tasks You Can Do in Alight Motion App
Alight Motion is a versatile app that enables users to perform a variety of tasks related to video editing and motion graphics:
- Create Animated Videos: Utilize keyframe animation to produce captivating videos.
- Edit Videos: Enhance your footage with intuitive editing tools.
- Add Text Animations: Incorporate dynamic text animations to elevate your projects.
- Incorporate Visual Effects: Use filters, color corrections, and transitions for enhanced visuals.
- Design Motion Graphics: Craft eye-catching graphics for intros, outros, or standalone pieces.
By mastering these tasks, you can unleash your creativity and produce professional-looking animations and videos from your mobile device.
Conclusion
This ultimate guide covers everything you need to know about how to use the Alight Motion app effectively. With practice and exploration of its features, you’ll be creating stunning videos in no time. Whether you choose the free version or the mod APK, Alight Motion is a powerful tool for anyone serious about video editing.