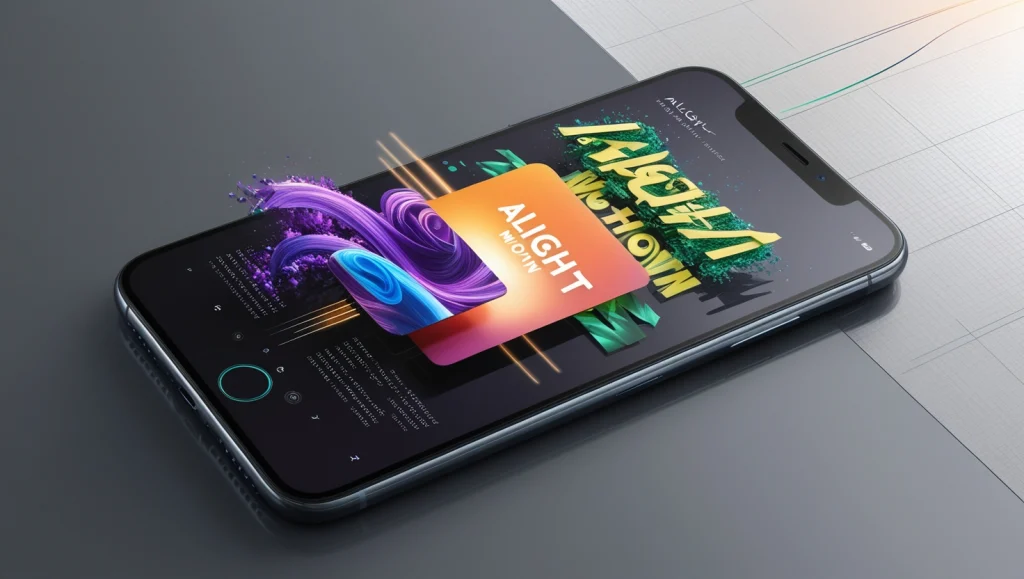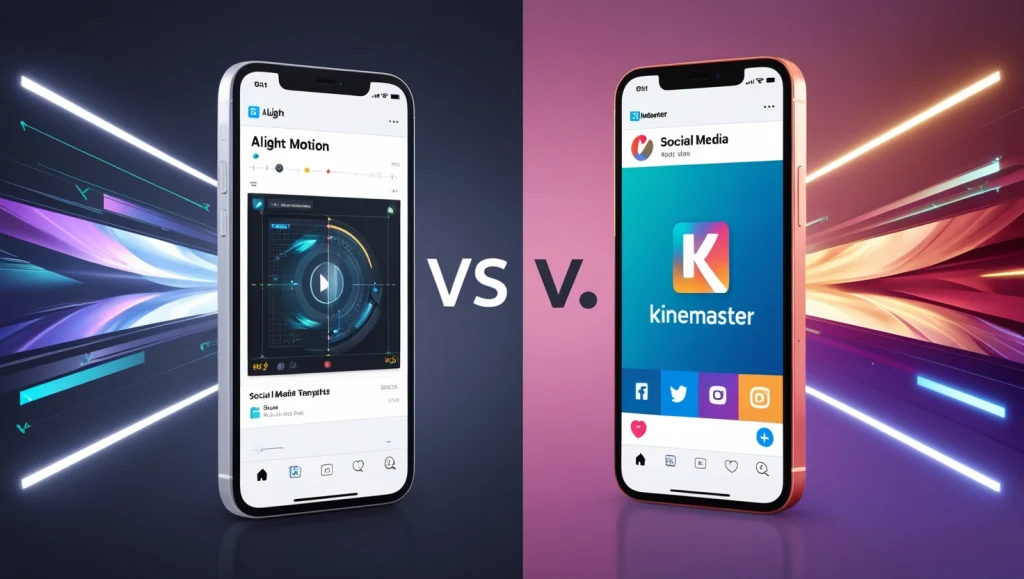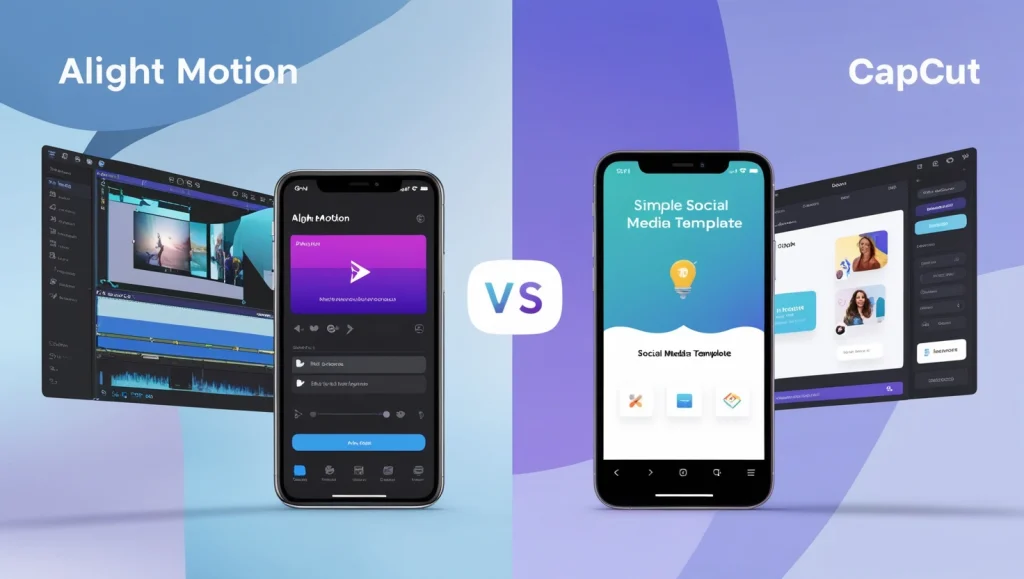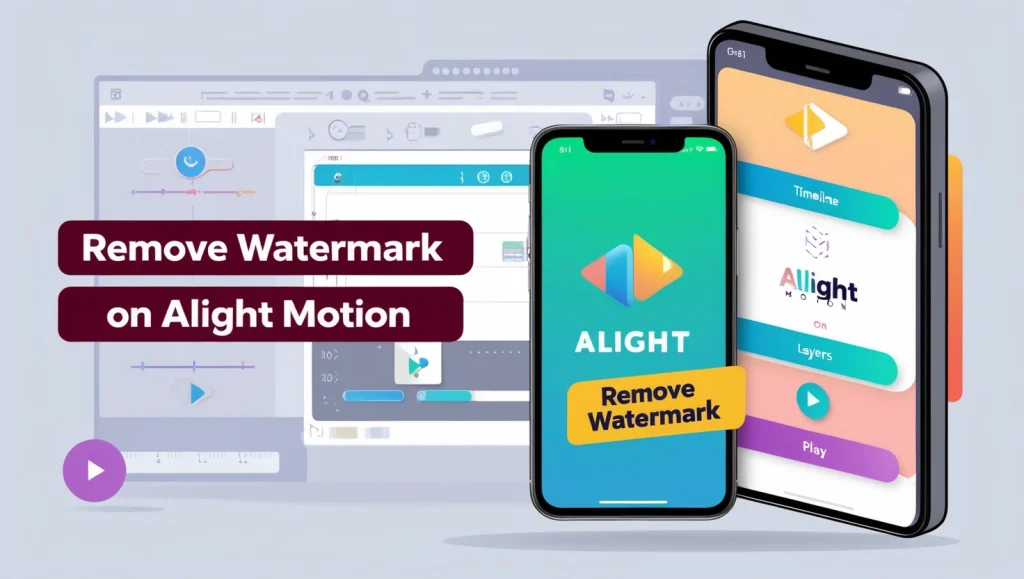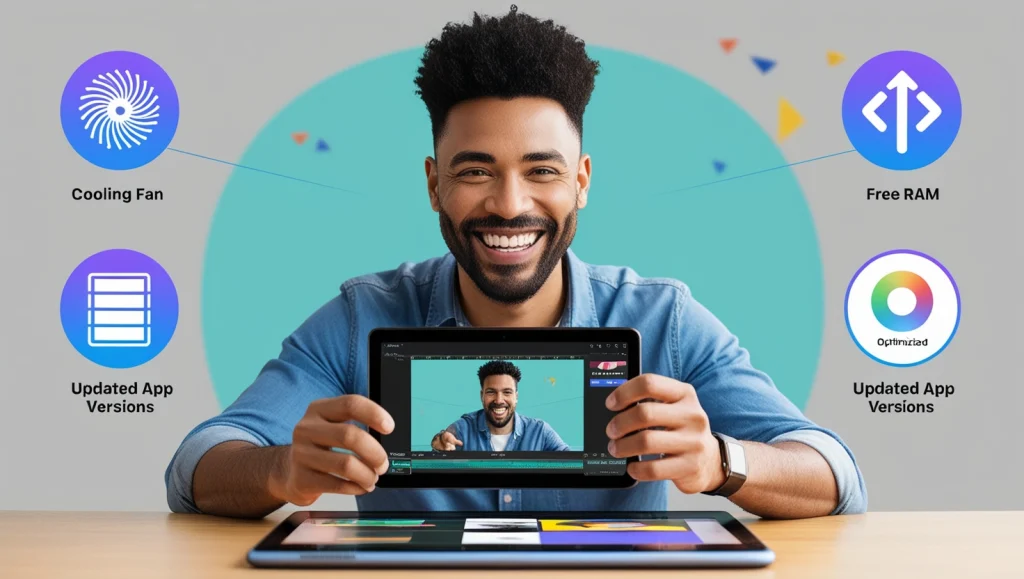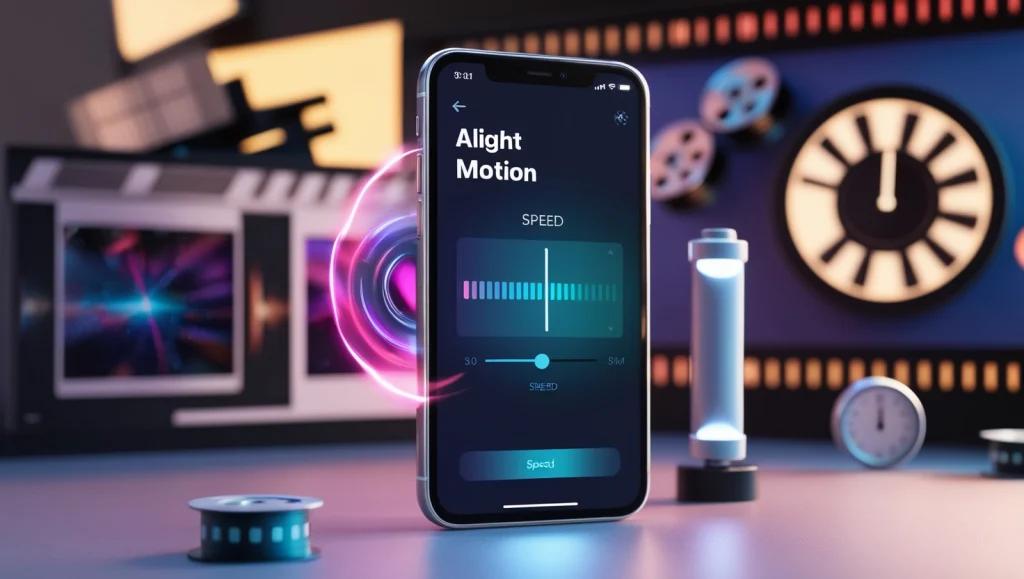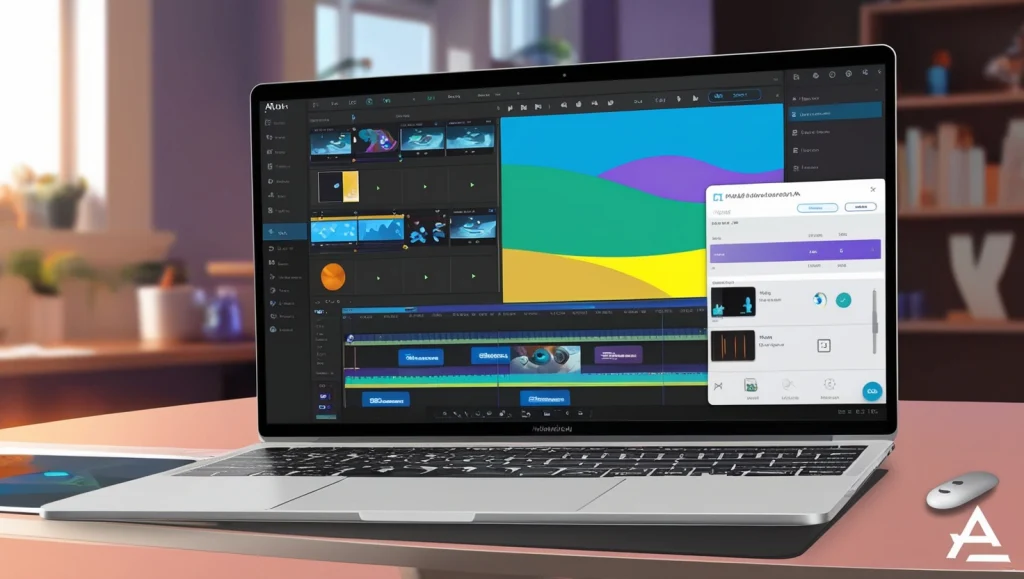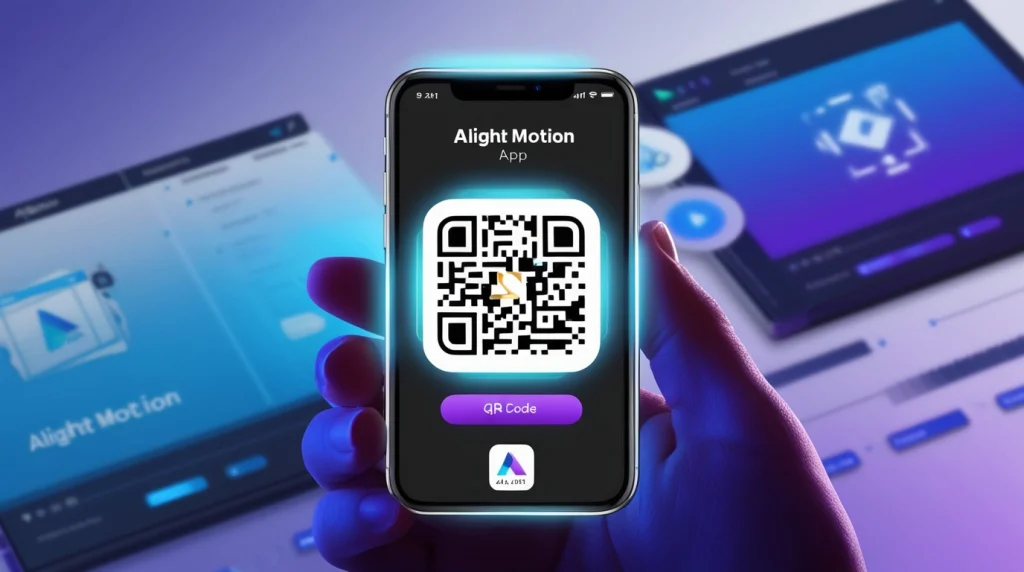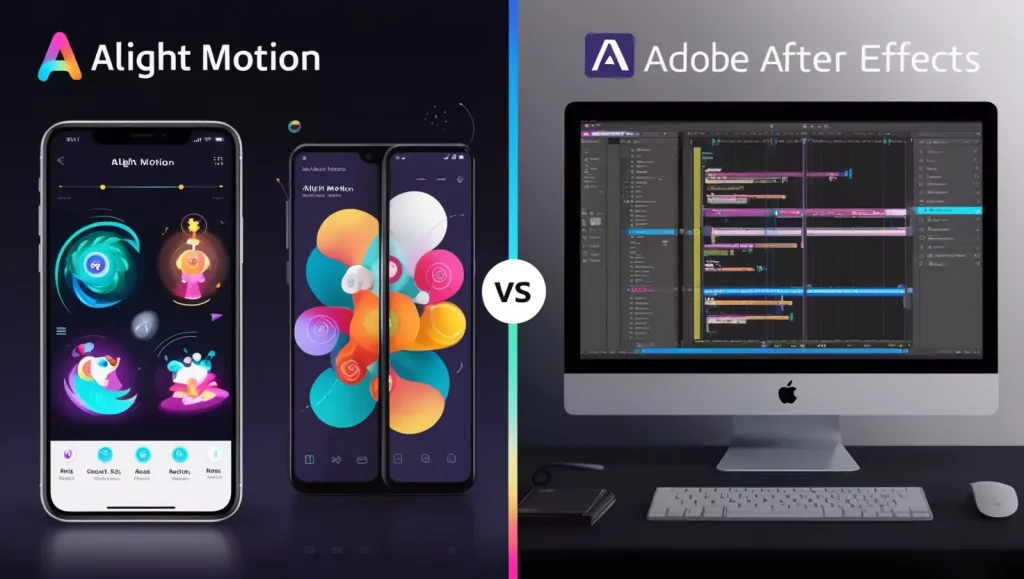Looking to add professional transitions to your videos? This guide will teach you how to do transitions on Alight Motion, helping you elevate the quality of your video edits and create stunning visuals effortlessly. Whether you’re a beginner or an experienced video editor, mastering transitions in Alight Motion can make your projects look polished, smooth, and captivating.

Table of Contents
What Are Transitions in Alight Motion?

Transitions are the visual effects that help shift between two scenes or clips. They are integral to storytelling in video editing, making the flow from one part of your video to another seamless. From simple fades to complex motion effects, transitions in Alight Motion are versatile tools that can add depth and interest to your video content.
Alight Motion, as a powerful mobile editing app, offers a wide array of transitions that enable you to create professional-quality animations. Whether you’re making content for YouTube, Instagram, TikTok, or personal projects, learning how to do smooth transitions on Alight Motion will enhance your videos’ overall production value.
This feature is a game-changer, especially for those wanting to add a professional touch to their videos.
Why Use Transitions in Your Videos?
Transitions are more than just fancy effects — they serve a deeper purpose in the editing process. Here’s why transitions are important:
Visual Flow
Transitions help maintain a steady flow, ensuring that scenes don’t feel abrupt or disconnected.
Storytelling
The right transition can signal changes in time, mood, or setting, helping to convey your story more effectively.
Professionalism
Good transitions make your video look polished, increasing viewer retention and engagement.
Creativity
Transitions allow you to express creativity by adding dynamic movement, which enhances the overall viewing experience.
Step-by-Step Guide: How To Do Transitions on Alight Motion
Now that you understand the importance of transitions, let’s dive into a detailed, step-by-step guide on how to do transitions on Alight Motion:
1. Download and Open Alight Motion
If you haven’t already, download the Alight Motion app on your mobile device. Open the app and start a new project, or load an existing one where you’d like to add transitions.
2. Add Clips to Your Timeline
Transitions are applied between clips, so you need at least two clips in your timeline. To import clips, tap the ‘+’ icon and choose the video or images from your gallery. Once your clips are added, arrange them in the sequence you desire.
3. Select a Transition Point
To apply a transition, go to the point between two clips. This point is typically where one clip ends, and the next one begins. Tap on the transition point (the small gap between clips) to open the transition settings.
4. Choose a Transition Effect
Alight Motion offers a variety of transitions, from basic cuts to complex effects. Some of the most popular Alight Motion transitions include:
- Fade In/Out: Gradual transition of one clip fading into another.
- Swipe: Move from one scene to another by swiping left or right.
- Zoom In/Out: Zooming the camera in or out during the transition.
- Spin and Flip: Rotate or flip the clips during the transition.
Choose the transition effect that best fits your video style. You can experiment with different effects to see what works best for your project.
5. Customize the Transition
After selecting a transition, you can customize its duration, speed, and direction to match the tempo and mood of your video. For example:
- Duration: Make the transition last longer or shorter depending on the mood you’re trying to convey.
- Speed: Adjust how fast or slow the transition plays.
- Direction: You can choose which direction the transition moves (e.g., left to right or up and down).
6. Add Motion and Easing
To make your transitions even smoother, Alight Motion allows you to add motion and easing effects. Easing controls how the transition starts and ends, giving it a more natural flow. You can choose between Ease In, Ease Out, or Ease In and Out to create more dynamic and fluid transitions.
7. Use Keyframes for Precision
If you want to create custom transitions, you can use keyframes. Keyframes allow you to control every aspect of the transition, such as position, scale, rotation, and opacity. By adjusting these properties over time, you can create highly customized transitions that are unique to your project.
8. Preview and Fine-Tune Your Transition
Once you’ve added and customized your transition, always preview the result. This will help you see how it fits with the rest of your video. If needed, fine-tune the timing and properties of the transition to achieve a smoother result.
9. Export Your Final Video
Once you are satisfied with your transitions, you can export the video. Select your preferred resolution, frame rate, and format, and export it for sharing or uploading.
Pro Tips for Smooth Transitions in Alight Motion
To make your transitions smoother and more professional-looking, follow these tips:

Timing is Key: Make sure the timing of your transition matches the flow of the clips before and after. A smooth transition should feel natural and not forced.
Easing Effects: Always use easing to give your transitions a more natural start and end. Easing options like Ease In or Ease Out make transitions look smoother.
Layer Multiple Transitions: For more advanced effects, try layering multiple transitions or combining them with additional visual effects such as motion blur.
Keyframes for Precision: Use keyframes to control the exact motion of your transitions for a more polished look.
Most Popular Alight Motion Transitions

Here’s a list of popular Alight Motion transitions that you can incorporate into your projects:
Cross Dissolve: A smooth fade from one clip to the next.
Elastic: A fun and bouncy effect that stretches the clips as they transition.
3D Cube: A rotating 3D cube effect that switches scenes.
Spin: A spinning motion as the video transitions from one scene to the next.
Zoom: Zoom in or out between clips, often used to emphasize details.
How Transitions Can Enhance Your Video Quality
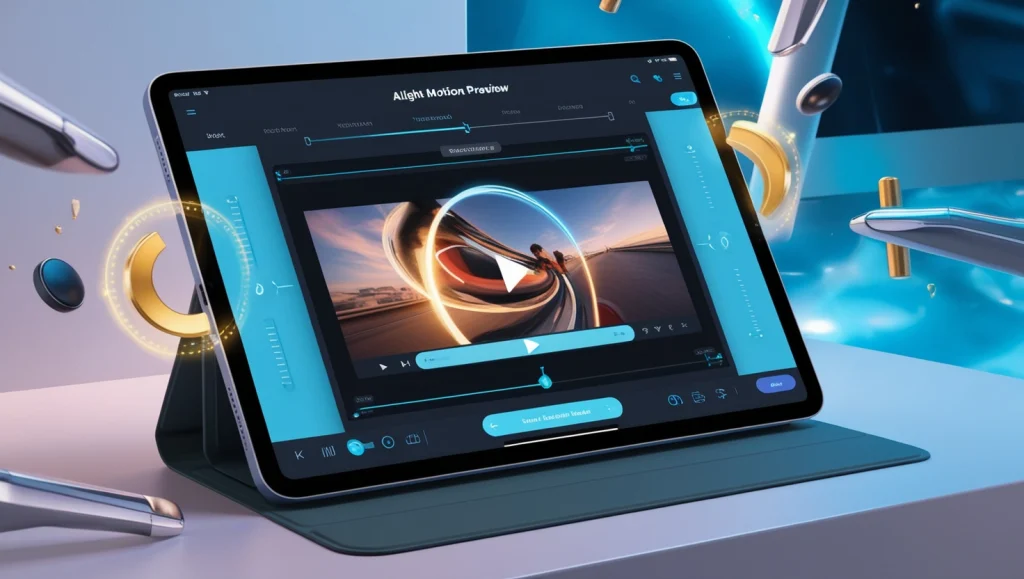
Adding the right transition can turn a simple video into a masterpiece. Whether you’re working on a social media video, a short film, or a vlog, the transitions you choose can elevate your video’s storytelling and visual appeal. Not only do transitions help to move the story forward, but they also add flair and creativity to your content.
Frequently Asked Questions ( FAQs )
Can I create custom transitions in Alight Motion?
Yes, you can create custom transitions using keyframes and Alight Motion’s wide range of effects.
How can I make my transitions smoother?
Use easing options like Ease In/Out, match the motion between scenes, and adjust keyframes for smoother transitions.
Are there pre-built transitions in Alight Motion?
Yes, Alight Motion offers various built-in transitions like Fade, Swipe, Zoom, and more.
Conclusion
Mastering how to do transitions on Alight Motion opens up a world of creative possibilities. Whether you’re a beginner or an advanced editor, Alight Motion offers the flexibility and control to create professional-quality transitions on your mobile device. By following the steps outlined in this guide, you’ll be able to apply smooth and impactful transitions, enhancing the visual flow and storytelling of your video projects.
So, get started with Alight Motion today, and bring your videos to life with stunning transitions!